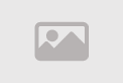HTML Basics

"HTML Basics" refers to the fundamental elements and tags used to build web pages. HTML is a markup language that helps organize and format content on a web page using various tags and elements.
Here's a description of some of these basics
1. Headings: Headings are used to define the titles and main headings on a page. They are represented using the `<h1>` to `<h6>` tags, where `<h1>` is the main title and `<h6>` is the least important heading.
2. Paragraphs: Paragraphs are used to format text in separate paragraphs. They are represented using the `<p>` tag.
3. Links: Links are used to connect web pages to each other. They are represented using the `<a>` tag, and the link is directed to a target URL using the `href` attribute.
4. Images: Images are used to insert pictures on the page. They are represented using the `<img>` tag, and the image source is specified using the `src` attribute.
5. Lists: Lists are used to organize information into two main types: Ordered Lists and Unordered Lists. Ordered lists are represented using the `<ol>` tag and list items with `<li>`. Unordered lists are represented using the `<ul>` tag and list items with `<li>`.
6. Tables: Tables are used to display data in organized tables. Tables are represented using the `<table>` tag, and rows and columns are defined using `<tr>` and `<td`> respectively.
7. Forms: Forms are used to collect data from users and submit it to the server. Forms are represented using the `<form>` tag and include elements like `<input>` for data input and `<button>` for form submission.
8. Comments: Comments are used to place descriptions that help describe the code and make it more readable. Text is commented using `<!-- This is a comment -->`.
Understanding these fundamental elements in HTML is the first step for anyone looking to build web pages. The basic elements provide the structural foundation for web pages, allowing content to be organized and presented effectively.
How to Use Headings in HTML Basics
Using headings in HTML basics is an essential part of organizing your page and making it more readable and understandable. Headings help define the overall structure of your page and allow readers to know what's important. Let's discuss how to use headings in HTML in detail:
1. Types of Headings: In HTML, there are six main types of headings represented by the `<h1>` to `<h6>` tags. `<h1>` is the main heading and is the largest, while `<h6>` is the smallest. They should be used in order of importance, with `<h1>` being the main title of the page, and `<h2>` coming after to define subheadings, and so on.
2. Proper Sequencing: Headings should be used in proper order, meaning you shouldn't start with an `<h3>` heading without having an `<h2>` above it. Headings should be sequential and hierarchical.
3. Content of Headings: Headings should contain text that describes the content that follows. For example:
<h1>Main Heading</h1>
<p>This is the content for the main heading.</p>
<h2>Subheading</h2>
<p>This is the content for the subheading.</p>4. Styling and Design: You can customize the design and effects of headings using CSS to make them fit your page's design. You can change colors, sizes, styles, and fonts as needed.
5. SEO Importance: Properly using headings can help improve your page's ranking in search engines (SEO). Main headings assist search engines in understanding the primary content of the page.
6. Good Usage: Headings should be used judiciously and logically. Not everything should be a heading. Choose headings for sections, main content, and the primary section of your page.
7. HTML Standards Compliance: Headings should conform to HTML standards, meaning you should use the correct tags and not misuse them.
Using headings correctly in HTML helps enhance the user experience and understanding of the page's content. It is crucial for designing more polished web pages.
Inserting images using HTML basics
is an essential part of web page design, as images can add visual value and attractiveness to content. I will explain how to insert images in detail using the `<img>` element in HTML:
1. The `<img>` Tag:
- The `<img>` tag is used to insert images in an HTML page. You do not need both opening and closing tags for this element; it is a void element and only requires the opening tag, like this:
<img src="image_file_path.jpg" alt="alternate text">2. The `src` Attribute (Source):
- The `src` attribute specifies the image source and the file address. You need to provide the image's path as the value for this attribute. For example:
<img src="images/my-image.jpg" alt="a beautiful picture">3. The `alt` Attribute (Alternative Text):
- The `alt` attribute defines alternative text for the image. This text is displayed if the image fails to load or if a user disables images in their browser. The text should be clear and descriptive.
<img src="images/my-image.jpg" alt="a beautiful scene image">4. Illustrative Examples:
- Here are two examples of how to insert images in an HTML page:
- Inserting a local image:
<img src="my-image.jpg" alt="a beautiful picture">
- Inserting an image via a URL link:
<img src="https://www.example.com/images/my-image.jpg" alt="a beautiful picture">5. Customizing Images:
- You can customize images using CSS to specify dimensions, change colors, and apply other visual effects. These customizations can be done by selecting a unique identifier for the image and applying its specific rules in the CSS stylesheet.
6. Accessibility Compliance:
- You should always provide reasonable and descriptive alternative text using the `alt` attribute to ensure the page is accessible to screen readers and to provide an accurate description of the image.
By using the `<img>` element in HTML, you can easily insert images, customize them, and enhance the user experience on your page. Always consider accessibility and visual effects when including images on your page."
Links in HTML
This are fundamental elements and the cornerstone of connecting web pages together and guiding users to different content. Here is a detailed explanation of how to create and use links in HTML and how they form the foundation for interconnecting web pages:
1. The `<a>` Tag:
- Links are created using the `<a>` element in HTML. When creating a link, you should direct users to the target page through the `href` attribute within the `<a>` element.
<a href="https://www.example.com">Link to Example Site</a>2. Anchor Text:
- The text displayed to users that can be clicked to navigate to the target page is known as anchor text. You can customize this text as desired.
3. Target Attributes:
- In addition to the main browser window, you can specify another window as the target for the link using the `target` attribute. For example, `target="_blank"` opens the link in a new window.
<a href="https://www.example.com" target="_blank">Open in a New Window</a>4. Relative and Absolute Links:
- You can create relative or absolute links. Relative links are associated with the current page, while absolute links specify the full address of the page.
- Relative Links:
<a href="about.html">About Us</a>
- Absolute Links:
<a href="https://www.example.com">Home Page</a>5. Links to Local Files:
- You can create links to local files on the server, such as images or PDF files, in the same way you make links to web pages.
<a href="images/my-image.jpg">My Picture</a>
6. Internal Links:
- You can also link your pages internally using relative links, making it easy to navigate between your site's pages.
7. Link Security:
- Ensure that your links are functional and secure. Make sure that the links contain accurate information and guide users to a safe location.
8. Accessibility of Links:
- Always provide reasonable and descriptive alternative text through the `alt` attribute
Organizing Content with Paragraphs in HTML
Organizing content with paragraphs in HTML is an important technique to make text more readable and understandable. Paragraphs are used to divide content into separate sentences and paragraphs, providing a logical structure for your page. Here is a detailed explanation of how to organize content using the `<p>` element in HTML:
1. The `<p>` Tag:
- The `<p>` tag is used to create textual paragraphs. When you place text within a `<p>` tag, web browsers consider it as an independent paragraph. Here's an example:
<p>This is the first paragraph.</p>
<p>And this is the second paragraph.</p>2. Paragraph Separation:
- When you use two or more paragraphs on a page, web browsers will automatically separate them with space between.
3. Customizing Text within Paragraphs:
- You can customize the text within paragraphs using CSS to change colors, sizes, styles, and more. You can also apply special effects like centering and transformations.
4. Paragraphs and Images:
- You can insert images within paragraphs to format content. For example:
<p>This is a paragraph containing <img src="my-image.jpg" alt="a beautiful image"> an image.</p>
5. Using Paragraphs for Long Texts:
- Paragraphs can be used to break down long texts into readable sections, making the text more organized and easy to read.
6. Accessibility:
- Always consider the accessibility of content. Ensure you provide alternative text for images and accurate descriptions for textual content to assist users who rely on screen-reading technologies.
7. Using Paragraphs with CSS:
- You can apply custom CSS styling to paragraphs to format them in a way that suits your page's design.
Organizing content with paragraphs in HTML makes your content more readable and structured. Always remember to consider accessibility and avoid creating overly long paragraphs to make your page more engaging and understandable.
HTML Tables Basics for Data Organization
Tables in HTML are a powerful way to organize and display data in an organized manner on web pages. Here's a detailed explanation of HTML tables and how they can be used for data organization:
1. Table Structure:
- HTML tables consist of rows and columns. Rows represent the horizontal structure, while columns represent the vertical. Tables can contain various elements like text, images, links, and more.
2. Key Elements:
- `<table>`: Used to create the table itself.
- `<tr>`: Used to create a row in the table.
- `<th>`: Used to create a header cell in the first row (typically containing text or column headings).
- `<td>`: Used to create cells in the remaining rows (usually containing data).
3. Headers and Data:
- Headers (`<th>`) are used to specify column headers, making the table more readable and understandable.
- Data (`<td>`) is used to insert actual data into the table.
4. Row and Column Span:
- The number of columns in each row should be equal.
- Rows and columns can be spanned to create the desired structure. You can also merge cells using `colspan` or `rowspan`.
5. Customization with CSS:
- You can use CSS to customize the table's design, such as changing colors, fonts, borders, and margins.
6. Accessibility of Tables:
- Tables should be accessible and user-friendly for those relying on screen-reading technologies. Ensure you provide header elements and accurate table descriptions.
7. Common Use Cases:
- Tables are widely used for displaying tabular data, such as financial tables and timetables. They can also be used to organize page content and lists.
8. Responsiveness:
- Consider designing tables to be responsive, meaning they should adapt to different screen sizes and devices.
By using HTML tables correctly, you can efficiently organize data, making it more readable and understandable. Make sure to adhere to the basic principles of table design and consider accessibility."
Lists in HTML, both ordered and unordered
These are powerful tools for organizing and structuring content on web pages. Here, I will explain ordered and unordered lists without using any code:
1. Ordered Lists:
Ordered lists are used to display a set of items in a specific sequence. They are typically used for lists that require numbering, such as numbered lists. They can start with sequential numbers or letters.
Example:
1. First item
2. Second item
3. Third item
Or you can use letters:
a. First item
b. Second item
c. Third item
2. Unordered Lists:
Unordered lists are used to display a set of items without a specific order. They are typically represented with symbols or markers, such as bullets or asterisks.
Example:
- First list item
- Second list item
- Third list item
Or you can use other symbols like stars:
* First list item
* Second list item
* Third list item
3. Nested Lists:
Nested lists involve including lists within other lists to create complex organizational structures. You can nest ordered lists within unordered lists and vice versa.
Example of nested lists:
- First item
- Subitem 1
- Subitem 2
- Second item
- Subitem 3
- Subitem 4
4. Using Lists for Content Organization:
Lists make it easy to structure and organize content on your webpage.
Lists can be used to create sidebars or main menus on a website.
Lists can be used to display information sequentially, like a step-by-step guide.
5. Using CSS:
You can customize the design of lists using CSS to change colors, fonts, margins, borders, symbols, and overall formatting.
6. Accessibility of Lists:
Always pay attention to the accessibility of lists to ensure they are user-friendly for all users, including those who rely on assistive technologies.
By using ordered and unordered lists in HTML, you can organize and present content in an organized and engaging manner on your web pages. Always remember structure and accessibility when creating lists.
HTML Form Basics - Collecting Data from Users:
HTML forms are one of the most essential tools for collecting data from users on web pages. Forms are used to create fields where users can input information, such as text, numbers, dates, and choices. Here's a detailed explanation of the basics of HTML forms:
1. The `<form>` Element:
Forms in HTML should be enclosed within the `<form>` element, which represents the form itself.
Form elements, such as text fields and submit buttons, reside inside this element.
2. Text Fields (`<input type="text">`):
Text fields are used to gather text and information from users.
Text fields can be customized using attributes like `name` (field name), `placeholder` (placeholder text), and `value` (default value).
3. Textarea Fields (`<textarea>`):
The textarea field allows users to input longer text, such as an article or comment.
The number of visible rows and columns in the field can be specified.
4. Submit Buttons (`<input type="submit">`):
Submit buttons are used to send the data entered in the form to the server for processing.
The text displayed on the button can be defined using the `value` attribute.
5. Select List Fields (`<select>` and `<option>`):
Select list fields are used to allow users to choose one or more options from a list of choices.
The `<option>` elements within the `<select>` element define the possible options.
6. Reset Button (`<input type="reset">`):
The reset button is used to clear the inputted information and return the form to its default state.
7. Validation and Data Integrity:
Data validation rules can be defined using attributes like `required` (mandatory) and `pattern` (pattern) to ensure the correctness of entered information.
8. Submission and Processing:
Once the form is filled out, users can press the submit button to send the data to the server for processing.
The URL where the data will be sent is specified by the `action` attribute in the form element.
9. User Interface:
The design of forms can be customized using CSS to format fields, buttons, and colors.
10. Accessibility:
Always consider accessibility and provide descriptions for fields and instructional messages for users who rely on assistive technologies.
Using HTML forms allows for efficient data collection from users on web pages. They can be used for a variety of purposes, including login, comments, online requests, and more."
Writing comments in HTML
This is an important way to describe the basics and document web pages and elements in an HTML document. Comments are an essential part of documenting code, making it more understandable and maintainable. Here are more details on writing comments in HTML:
1. What are comments in HTML:
- Comments in HTML are part of the source code of the page and do not appear to regular users in the web browser.
- Comments are used to add explanatory text, notes, or comments within the HTML code to guide developers or for documentation purposes.
2. How to write a comment in HTML:
- Comments in HTML are written using `<!--` to start the comment and `-->` to end it.
- Any text within these two tags is considered a comment and is ignored by the browser when rendering the page.
Example:
<!-- This is a comment to explain the intended use of this element -->
<p>This is text on the page.</p>3. Uses of comments in HTML:
- Project Documentation: Comments can be used to document different parts of an HTML project, such as the structure and sections.
- Element Explanations: Comments can be used to explain elements or inner elements to ensure the code is easy to understand.
- Organization and Structure: Comments can be used to organize and structure the code, making it more readable and maintainable.
4. Accessibility:
- Comments should be meaningful and clear to developers, and they should not be used for non-purposeful or abusive reasons.
- Comments can help make the code more developer-friendly for others who may work on the same project.
5. Examples:
Comments may be used in code like this:
<!-- Main Section -->
<div id="main-section">
<h1>Page Title</h1>
<p>Text content goes here.</p>
</div>
<!-- Data Collection Form -->
<form action="process.php" method="post">
<label for="username">Name: </label>
<input type="text" id="username" name="username" placeholder="Enter your name here">
<input type="submit" value="Submit">
</form>6. Note:
- Comments should not appear on the final web page in a web browser, which makes them suitable for explanations and documentation within the code.
- Comments are not for executable purposes and have no effect on the behavior or appearance of the page.
Using comments effectively in HTML documents can significantly contribute to organizing and documenting the code of the page, making it more understandable and maintainable.
Using CSS with HTML Basics for Styling and Design
Using CSS (Cascading Style Sheets) with HTML basics can help you format and design web pages in a more beautiful and organized manner. Here are the details on how to use CSS with HTML for styling and designing web pages:
1. Including a CSS File:
- You should create a separate CSS file or include CSS styles directly within the HTML file using the `<style>` element within the `<head>` section.
Example of including a CSS file:
<link rel="stylesheet" type="text/css" href="styles.css">Example of including inline CSS styles:
<style>
body {
background-color: #f2f2f2;
font-family: Arial, sans-serif;
}
h1 {
color: #333;
}
</style>2. Selecting Elements (Selectors):
- Selectors are used to target HTML elements that you want to style. You can use element names (e.g., `p` for paragraphs), classes (e.g., `.class` for elements with a specific class), or IDs (e.g., `#id` for elements with a specific ID).
Example:
/* Targeting all span elements within paragraphs */
p span {
color: blue;
}
/* Targeting elements based on class */
.highlight {
background-color: yellow;
}
/* Targeting elements based on ID */
#header {
font-size: 24px;
}3. Applying Styles:
- Once you've selected selectors, you can apply styles to format elements.
- You can customize styles to change colors, fonts, margins, borders, and overall formatting.
Example:
/* Changing text color */
p {
color: #333;
}
/* Changing the background of an element */
body {
background-color: #f2f2f2;
}
/* Changing font size */
h1 {
font-size: 36px;
}4. Customizing Fonts and Colors:
- You can use properties like `font-family` to change fonts and `color` to change colors.
Example:
body {
font-family: "Helvetica Neue", Arial, sans-serif;
color: #333;
}5. Customizing Margins and Borders:
- You can use properties like `margin` and `padding` to customize margins and borders around elements.
Example:
.box {
margin: 10px;
padding: 20px;
border: 1px solid #999;
}6. Units and Ratios:
- Values can be specified in units like pixels (`px`), percentages (`%`), or em units to define size and spacing.
Example:
.header {
font-size: 24px;
margin-bottom: 20px;
padding: 1em;
}
Summary
In conclusion, HTML basics form the essential foundation for building web pages. These simple elements and tags allow developers to organize and format content in a logical and attractive way. By using key elements such as headings, paragraphs, links, and images, novice web developers can start creating their own pages. However, it's worth noting that HTML is just the first step in web development, as it can be combined with CSS to style pages better and with JavaScript to add dynamic functionality.
Therefore, understanding the fundamentals of HTML is crucial for any web developer. These basics pave the way for learning more advanced techniques and tools to create advanced and engaging web pages."
Comment / Reply From
You May Also Like
منشورات شائعة
Newsletter
Subscribe to our mailing list to get the new updates!