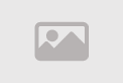Adding Text Boxes and Input Forms with Bootstrap

Adding text boxes and input forms using Bootstrap is one of the powerful and useful tools in designing and developing modern websites. Bootstrap allows developers and designers to create attractive and user-friendly interfaces quickly and efficiently. In this description, we will discuss how to add text boxes and input forms using Bootstrap.
Bootstrap is an open-source framework used to simplify the process of designing and developing websites. Bootstrap provides a set of helpful tools and components, including text boxes and input forms, that make the process easier and more appealing.
Text Boxes in Bootstrap
- Text boxes are elements that allow users to enter text or data. You can add text boxes using the `<input>` element with specific Bootstrap classes, such as `form-control`. This makes them look optimized and consistent with the overall design of the website.
Input Forms in Bootstrap:
- Input forms are collections of text boxes and other elements used to gather data from users. You can create input forms using the `<form>` element and then include text boxes, submit buttons, and other elements within it.
Steps to Add Text Boxes and Input Forms Using Bootstrap
- Include the Bootstrap library in your project through CDN links or local download.
- Use the `<input>` elements to create text boxes and apply the classes correctly.
- Create a form using the `<form>` element and include text boxes within it.
- You can customize the input form using many of the classes and properties provided by Bootstrap to control the design and style.
- Take advantage of Bootstrap's easy formatting features like the grid system and ready-made layouts to ensure that input forms appear attractive and consistent on all devices.
By using Bootstrap to add text boxes and input forms, you can enhance the user experience and provide a distinctive and user-friendly user interface that aligns with modern design standards.
Enhancing User Experience: How to Use Bootstrap for Text Boxes and Input Forms
Enhancing the user experience (UX) is a critical part of designing and developing websites. Text boxes and input forms play a significant role in this context as they should be comfortable and easy to use. Bootstrap is an excellent framework that can help you achieve this efficiently.
Here's how to use Bootstrap to enhance the user experience with text boxes and input forms
1. Start with Bootstrap: Before anything else, ensure you include the Bootstrap library in your project. You can do this by including Bootstrap CDN links in your HTML pages.
2. Use Text Boxes: You can easily add text boxes using the `<input>` element in HTML. Place the elements inside a `<form>` element if you plan to use them in a form. Use the "form-control" class with text boxes to apply Bootstrap's default formatting.
3. Customize Text Boxes and Input Forms: Bootstrap provides a range of classes and properties that you can use to customize text boxes and input forms according to your design needs. You can change colors, sizes, borders, and more.
4. Design Responsively: Bootstrap uses a flexible grid system to ensure a responsive design that adapts to various screen sizes and devices. This means that text boxes and input forms will be readable and easy to use on mobile phones and computers.
5. Seamless User Experience: Take advantage of built-in Bootstrap features like validation and tooltips to enhance the user experience. These features help guide users and provide clear instructions.
6. Use Submit and Cancel Buttons: In input forms, use Bootstrap's custom buttons for actions such as submission and cancellation. This makes the form more polished and professional.
7. Test and Debug: Once you've added text boxes and input forms using Bootstrap, be sure to test your project on different devices and browsers. Make necessary adjustments to ensure an excellent user experience.
In summary, designing input forms with Bootstrap requires attention to detail and a focus on the user experience across various devices. By using Bootstrap and following the tips mentioned above, you can provide an excellent user experience and compatibility across all devices.
Bootstrap and Customizing Form Ease
Bootstrap is an open-source framework that offers numerous advantages when it comes to designing and customizing input forms, making it incredibly easy to adapt text boxes to suit your project.
Here's how to leverage Bootstrap for customizing input forms to match your project
1. Getting Started with Bootstrap: Before you begin customizing input forms, you need to include Bootstrap in your project. You can do this by incorporating Bootstrap CDN links into your HTML pages or by downloading the framework locally.
2. Use Custom Classes and Elements: Bootstrap comes with a vast array of custom classes and elements that you can employ to style input form appearances. For instance, you can use the "form-control" class to apply default formatting to text boxes.
3. Choose Colors and Styles: Bootstrap allows you to customize background colors, text, and borders. It offers numerous classes that enable you to change these properties, creating a consistent look for your input forms that aligns with your project's identity.
4. Adjust Text and Field Sizes: You can easily scale text size in text boxes up or down using classes like "form-control-lg" for large input forms or "form-control-sm" for smaller ones.
5. Customize Buttons: If you're using submit or cancel buttons within your input forms, you can also customize their appearance using relevant classes such as "btn-primary" for primary buttons and "btn-secondary" for secondary ones.
6. Format Hints and Tooltips: You can also customize the formatting of hints and tooltips that appear when guiding users to text boxes and forms. Bootstrap provides attributes and classes that help you achieve this.
7. Utilize Icons: Bootstrap features a diverse collection of icons that you can use to embellish input forms, making them look more professional. You can easily include icons in text boxes and input forms.
8. Enhance Compatibility and Responsiveness: Ensure that your customization takes into account the compatibility requirements across various browsers and devices. Test input forms on different devices to ensure they display correctly.
In summary, Bootstrap makes customizing input forms easy and efficient. By following these tips and utilizing the tools and features provided by Bootstrap, you can design input forms that fit your project and provide a distinctive user experience.
Design Flexibility: Adding Text Boxes Using Bootstrap
In the world of web user interface design, flexibility is essential. Users access websites on various devices and screens, so text box design should be flexible to adapt to these differences. Bootstrap is an excellent framework that makes it easy to achieve flexibility in text box design.
Here's how you can do it
1. Flexible Grid System: Bootstrap offers a flexible grid system that allows you to divide your page into multiple columns and rows. Properly defining columns and rows makes it easy to distribute text boxes and input forms flexibly and adapt to different screen sizes.
2. Use Screen-Specific Control Classes: You can use Bootstrap's custom classes like `col-sm-*`, `col-md-*`, and `col-lg-*` to determine content layout on different screens. For example, if you want text boxes to be smaller when the screen width is narrow (small screens), you can use `col-sm-6` to divide the screen into two halves.
3. Responsive Design: Bootstrap provides various built-in classes and styles to make text boxes appear responsive on different devices, from smartphones to tablets and large computers.
4. Customize Margins and Spacing: Bootstrap allows you to customize margins and spacing between text boxes and other elements. You can use classes like `mb-2` for vertical spacing and `mr-3` for horizontal spacing.
5. Smartphone Optimization: For smartphones, ensure that you optimize the layout of text boxes and input forms for easy reading and usage on small screens. The "form-group" class can be used to group related text boxes together effectively.
6. Test and Optimize: Before deploying your website, test text boxes on various devices and browsers. Ensure they display correctly and are user-friendly.
In short, Bootstrap makes it easy to achieve flexibility in text box design. By using the flexible grid system, custom classes, and built-in styles provided by Bootstrap, you can design a responsive and user-friendly user interface for all devices.
Responsive and Attractive Input Forms with Bootstrap
In the current web era, interface design heavily relies on responsiveness and attractiveness. Input forms should be engaging and adapt well to various devices and screens. Bootstrap is a popular framework that helps you achieve these goals easily and effectively.
Here's how to implement responsiveness and attractiveness in input forms using Bootstrap
1. Responsive Design: Bootstrap offers a flexible grid system that allows you to customize the layout of text boxes and forms to suit different screen sizes. You can define the number of columns and rows based on your design needs using classes like `col-xs-*`, `col-sm-*`, and `col-md-*`.
2. Smooth Usage on Smartphones: Bootstrap makes input form design engaging on smartphones by providing custom classes that help enhance the interface on small screens. For instance, you can use the "form-group" class to group text boxes related to each other more effectively.
3. Use Icons and Images: Bootstrap allows you to add icons and images to enhance the attractiveness of input forms. You can use classes like "input-group" to integrate icons or images into text boxes.
4. Validation and Guidance: You can include validation with input forms using Bootstrap. This helps provide users with quick and accurate feedback on the data they input. You can also use tooltip text to guide users on how to fill out forms correctly.
5. Custom Styles and Colors: Bootstrap offers numerous custom styles and colors that you can use to enhance the attractiveness of input forms. You can customize background colors, text colors, and borders to match your project's identity.
6. Excellent User Experience: Attractiveness in input forms can be achieved by enhancing the overall user experience. Use the built-in Bootstrap styles to customize the submit button and the overall form design.
7. Navigation and Guidance: Input forms should be well-equipped with good navigation and guidance. You can intelligently use dropdown menu items and text labels to guide users regarding different fields and instructions.
8. Testing and Optimization: Before deploying your site, it's essential to test input forms on various devices and browsers. Fine-tune the design and interaction to ensure an excellent user experience.
In summary, Bootstrap makes it easy to implement responsiveness and attractiveness in input forms. By utilizing the available classes, styles, and features in Bootstrap, you can design input forms that engage users and offer a great experience on all devices.
Designing Text Boxes Using Bootstrap
it can be enjoyable and exciting if you follow the correct practical and methodical approach. Here are practical lessons for designing stunning text boxes using Bootstrap:
1. Start with the Basics
- Before getting started, make sure to include Bootstrap in your project through CDN links or by downloading the framework locally.
- Create HTML elements for text boxes using elements like `<form>`, `<input>`, and `<label>`.
2. Use Basic Classes
- To make text boxes look stunning, use the "form-group" class to group related text boxes together.
- Utilize the "form-control" class to apply default styling to text boxes.
3. Customize Styles
- Customize text boxes using Bootstrap's custom classes like "form-control-lg" to increase text box size and "form-control-sm" to reduce the size.
- Customize background colors, text colors, and borders using available classes.
4. Add Tooltips and Hints
- To guide users and provide additional instructions, use the "placeholder" attribute to add placeholder text inside text boxes.
- You can also add additional tooltips using attributes like "title" or "data-toggle" with Bootstrap tooltips.
5. Validate and Check Data
- Include validation options in Bootstrap to ensure that inputs meet required standards.
- Use classes like "is-valid" and "is-invalid" to display validation messages appropriately.
6. Additional Enhancements
- To add extra functionality to text boxes, use built-in Bootstrap styles like "input-group" to add icons or buttons next to text boxes.
7. Compatibility and Responsiveness
- Before deployment, test text boxes on various devices and browsers to ensure compatibility and responsiveness.
8. User Experience
- Within your text box design, do your best to provide a distinctive user experience, including clear guidance and error messages when needed.
9. Innovation and Creativity
- Bootstrap provides fundamental tools, but don't hesitate to be innovative and creative in your text box design to match your project's needs.
10. Documentation and Resources
- For further assistance and guidance, make use of Bootstrap documentation and available resources on the official Bootstrap website.
By following these practical lessons and leveraging Bootstrap's features, you can design text boxes that are stunning and attractive, thereby improving the user experience and providing an engaging interface.
Formatting and Elegance: How to Use Bootstrap for Input Forms
Bootstrap is a powerful framework that makes it incredibly easy to design elegant and well-formatted input forms. Here's how to use Bootstrap to achieve formatting and elegance in your input forms:
1. Preparation and Getting Started
- Ensure you've included Bootstrap in your project either via CDN links or by downloading the framework locally.
2. Use Basic Classes
- To begin, create HTML elements for your input forms using elements such as `<form>`, `<input>`, and `<label>`.
- Apply basic styling using the "form-group" class to group related input fields together.
3. Customize Styles
- Utilize Bootstrap's "form-control" class to apply default styling to your input forms.
- You can also use other classes like "form-control-lg" and "form-control-sm" to adjust the size.
4. Alter Colors
- Bootstrap provides default input form colors, but you can easily modify these by using custom classes like "bg-primary" to change the background color.
5. Customize Margins and Spacing
- Define the spacing between input fields using classes like "mb-3" for vertical margins and "mr-2" for horizontal margins.
6. Add Icons and Images
- To include additional elements in your input forms, use classes such as "input-group" to integrate icons or images.
7. Customize Tooltips
- Bootstrap offers user-friendly tooltips. You can include tooltips to guide users or provide extra information using attributes like "data-toggle" and "title."
8. Check Validity and Data
- Avoid errors in your input fields by implementing validation options provided by Bootstrap.
- Use classes such as "is-valid" and "is-invalid" to appropriately display validation messages.
9. Creativity and Versatility
- Take advantage of Bootstrap's tools and features to add details and variety to your input form designs.
10. Documentation and Resources
- For more assistance and guidance, refer to Bootstrap's documentation and examples available on the official website.
By applying these methods and principles, you can design input forms that match your project's requirements, reflect the desired formatting and elegance, and provide an appealing interface.
A Step-by-Step Guide to Adding Text Boxes Using Bootstrap
Adding text boxes using Bootstrap is a simplified and methodical process. I'll provide you with a step-by-step guide on how to do it
Step 1: Preparation and Setup
Before you start creating text boxes, make sure you have included Bootstrap in your project through CDN links or by downloading the framework locally. Bootstrap CSS and JS should be included on your page.
Step 2: Create HTML Form
Create HTML elements for the input form using basic elements like `<form>`, `<input>`, and `<label>`.
Step 3: Use Basic Bootstrap Classes
Use the "form-group" class to group related text boxes together. Then, use the "form-control" class to apply default styling to the text boxes.
Step 4: Customize Formatting
You can customize the appearance of text boxes using custom Bootstrap classes.
Step 5: Customize Colors
Bootstrap provides default colors for input forms, but you can easily change the colors using custom classes
Step 6: Add Tooltips
If you need to guide users or provide additional information, you can add tooltips. Add the "data-toggle" and "title" attributes as follows:
Step 7: Validate and Check Data
Use Bootstrap's data validation options to ensure the data input is valid. You can include validation messages using the "is-valid" and "is-invalid" classes.
Step 8: Innovation and Diversity
Leverage the tools and features available in Bootstrap to add details and variety to your text box design.
Step 9: Documentation and Resources
For further assistance and guidance, utilize Bootstrap documentation and examples available on the official website.
By following this step-by-step guide, you can elegantly and systematically add text boxes using Bootstrap, making the design of input forms an easy and methodical task.
Creative Ideas for Customizing Input Forms Using Bootstrap
Bootstrap provides numerous opportunities to creatively customize input forms to make your design unique and distinctive. Here are some creative ideas for customizing input forms using Bootstrap:
1. Customize Colors: Take advantage of the ability to change background colors and text colors of text boxes using classes like "bg-primary" to customize colors and make them match your project's identity.
2. Icons and Images: Add icons or images to text boxes using the "input-group" class to insert icons or images alongside the text box.
3. Custom Validation Icons: Customize validation icons to be more appealing with your own colors and icons.
4. Creative Tooltips: Add creative tooltips using the "data-toggle" and "title" attributes to provide distinctive guidance to users.
5. Special Sizes: Create input forms with a sporty style using sizes and shapes resembling sports elements.
6. Custom Styles: Create custom styles using CSS to achieve a unique and personalized design.
7. Fonts and Icons: Use custom fonts or distinctive icons in input forms for differentiation and attractiveness.
8. Transparency and Shadows: Add transparency and shadows to text boxes to create distinctive visual effects.
9. Brand Integration: Place the brand logo or brand name inside the text boxes to enhance brand identity.
10. Focus on Details: Pay attention to small details such as customizing font size, type, and margins to improve the overall design.
11. Interaction and Animation: Provide animation effects like validation upon form submission or tooltips appearing on hover over text boxes.
12. Innovation and Creativity: Don't hesitate to innovate and try new things to make your input forms unique and exciting.
When you apply these creative ideas, you'll be able to customize input forms using Bootstrap in ways that make your design visually appealing and distinctive, adding personality and attractiveness to your project.
Continuous Improvement in Developing Input Forms with Bootstrap
Developing input forms using Bootstrap isn't just about creating basic forms and leaving them as is. Continuous improvement is essential to ensure excellent performance and a good user experience. Here's how you can achieve that:
1. Collect User Feedback: Gather feedback from users on how they interact with your current input forms. You can use surveys or site analytics to collect this information.
2. Analyze Form Performance: Use performance monitoring tools to evaluate the speed and responsiveness of your input forms on your site.
3. Enhance Visual Design: Continually improve the design, making it more appealing and user-friendly.
4. Improve User Guidance: Provide better guidance to users using clearer tooltips and instructions.
5. Ensure Security: Continuously check the security of input forms to ensure no security vulnerabilities threaten the data.
6. Enhance Performance: Improve the performance of input forms by enhancing their responsiveness and load times.
7. Optimize Device Compatibility: Ensure that input forms display correctly on various devices and browsers.
8. Enhance Browser Compatibility: Ensure input form compatibility with multiple browsers, including older ones.
9. Continuous User Experience Improvement: Continuously provide a better user experience by improving input form design and content accessibility.
10. Improve Documentation: Offer clear and detailed documentation on how to use input forms effectively.
11. Follow Best Practices: Utilize best practices in input form design provided by Bootstrap and the UI/UX development community.
12. Testing and Debugging: Continuously test input forms and rectify any errors or issues that arise.
13. Optimize for Mobile: Enhance the user experience on mobile devices by making input forms responsive and suitable for small screens.
14. Bootstrap Updates: Stay updated with Bootstrap updates and use the latest versions to benefit from improvements and new features.
15. User Testing: Regularly conduct user testing to ensure input forms meet user needs.
16. Integration with Analytics: Use web analytics tools to understand how users interact with input forms and address areas for improvement.
17. Effective Documentation: Familiarize yourself with Bootstrap's documentation and use it effectively to understand available properties and options.
18. Focus on User Experience: Provide an exceptional user experience by designing input forms to meet user needs and expectations.
Continuous improvement of input forms is a crucial part of the UI/UX development process, ensuring an excellent user experience. By continuously enhancing and adapting input forms, you'll be able to effectively meet user needs and achieve desired goals in your project.
Summary
Adding text boxes and input forms using Bootstrap is a powerful tool for web developers and designers to streamline the process of designing and developing user interfaces quickly and attractively. Bootstrap offers the capabilities to customize shapes, colors, and formatting easily according to your project's needs. If you're looking for an efficient way to design text boxes and input forms, Bootstrap is the optimal choice.
With Bootstrap, you can harness the potential of a comprehensive and innovative solution to add text boxes and input forms. Utilizing Bootstrap, you can benefit from a free library that empowers you to provide an exceptional user experience and a fantastic design with ease.
Leverage the capabilities of Bootstrap to make the most out of designing text boxes and input forms and ensure that your web project stands out and excels in the diverse and competitive world of the internet.
Comment / Reply From
You May Also Like
منشورات شائعة
Newsletter
Subscribe to our mailing list to get the new updates!