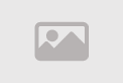Customizing Menus and Navigation Using Bootstrap

Customizing menus and navigation using Bootstrap provides developers with a robust toolkit to design intuitive and visually appealing navigation systems for web projects. Bootstrap, as a front-end framework, offers a set of pre-designed components and styles that can be easily customized to match specific design requirements. Whether you're building a simple navigation bar or a complex menu structure, Bootstrap's flexibility empowers developers to create navigation elements that seamlessly integrate with the overall design language of their websites or applications.
Key Aspects of Customizing Menus and Navigation Using Bootstrap
-
Navbar Component
- Bootstrap's Navbar component is a versatile and customizable navigation bar that serves as the foundation for creating menus. Developers can customize the Navbar's appearance, structure, and behavior to suit the needs of their projects.
-
Navigation Styles
- Bootstrap provides a range of navigation styles, including fixed and sticky options, which can be easily applied to create navigation bars that remain visible as users scroll down the page. These styles contribute to a better user experience and easy access to navigation options.
-
Dropdowns and Mega Menus
- Bootstrap supports dropdown menus and mega menus, allowing developers to create hierarchical and organized navigation structures. Dropdowns can be customized in terms of styling, animations, and content to match the overall design aesthetic.
-
Responsive Navigation
- Bootstrap's navigation components are designed with responsiveness in mind. Customization options ensure that navigation elements adapt seamlessly to different screen sizes, providing a consistent and user-friendly experience across devices.
-
Color Schemes and Branding
- Developers can easily customize the color schemes of navigation elements to align with the project's branding. Bootstrap's theming capabilities allow for quick adjustments to colors, ensuring a cohesive visual identity.
-
Custom Icons and Glyphs
- Integration with icon libraries like FontAwesome allows for the inclusion of custom icons and glyphs in navigation elements. This customization enhances the visual appeal and provides additional context to menu items.
Benefits of Customizing Menus and Navigation Using Bootstrap
-
Consistent Design Language: Bootstrap's customization options ensure that navigation elements align with the overall design language of the project, promoting a cohesive and professional appearance.
-
Flexibility and Adaptability: Bootstrap's flexibility allows developers to tailor navigation structures to specific project requirements. This adaptability ensures that the navigation system meets both functional and design needs.
-
Efficiency in Development: By building upon Bootstrap's pre-designed components, developers can save time and effort in creating navigation elements. This efficiency is particularly valuable for rapidly prototyping or deploying web projects.
-
User-Friendly Navigation: Customization options, such as responsive design and dropdown menus, contribute to a user-friendly navigation experience. This is essential for improving the overall usability and accessibility of the website or application.
-
Integration with Branding: Customizing colors, logos, and icons allows for seamless integration with the branding of the project. This ensures that navigation elements contribute to a cohesive and branded user interface.
In conclusion, customizing menus and navigation using Bootstrap empowers developers to create sophisticated and user-friendly navigation systems for their web projects. Whether building a simple navigation bar or a complex mega menu, Bootstrap's customization options provide the tools needed to tailor navigation elements to specific design requirements and enhance the overall user experience.
Customizing menus and navigation using Bootstrap
This is an important process that allows developers to create advanced and appealing user interfaces easily using the Bootstrap framework. Bootstrap is one of the most popular open-source front-end design systems widely used in web development and web applications.
Customizing menus and navigation using Bootstrap involves several important aspects, including
1. Using Ready Classes and Styles: Bootstrap provides numerous pre-defined classes and styles that can be applied to text elements, menus, and navigation to customize their design and style. You can easily modify colors, sizes, and shapes using these classes.
2. The Famous Grid System: Bootstrap utilizes a flexible grid system that helps organize elements on a page in a coherent manner. You can use this grid system to layout menus and navigation items according to your needs.
3. Dropdown Menus: You can create custom dropdown menus using Bootstrap. You can easily customize dropdown menus in terms of colors, shapes, and text.
4. Customizing Buttons and Links: Bootstrap offers many classes that allow extensive customization of buttons and links. You can easily change colors, sizes, shapes, and styles.
5. Responsive Design: Bootstrap comes with a built-in responsive design, ensuring that your website's appearance is compatible with various screen sizes. This makes it perfect for designing menus and navigation for mobile devices and tablets.
6. Built-in Components: Bootstrap provides many ready-made components like navigation bars, page menus, scroll bars, and various other tools that can be easily customized.
Customizing menus and navigation using Bootstrap
Customizing menus and navigation using Bootstrap is a crucial concept in web design and development. Bootstrap is a well-known open-source framework that offers tools and components to simplify the process of designing and organizing menus and navigation on your website.
The key steps for customizing menus using Bootstrap are as follows
1. Include Bootstrap: Start by including Bootstrap in your project. You can do this by including the CSS and JavaScript files of the library on your web page. This will enable you to use Bootstrap components.
2. Use Bootstrap Classes: Bootstrap comes with many predefined classes that you can apply to HTML elements like menus and links. You can select classes such as "navbar" to create a vertical navigation bar or "nav-item" to customize menu items.
3. Customize Colors and Shapes: Bootstrap allows you to easily customize colors, background, text color, font size, and shapes using custom CSS. You can change the look and feel of menus and links to match your website's design.
4. Responsive Design: Bootstrap enables you to create a responsive design that automatically adapts to different screen sizes and devices. This means that your customized menus will look great on mobile devices and tablets.
5. Grid Layout: Take advantage of Bootstrap's flexible grid system to organize elements neatly. You can easily structure menus and navigation items according to your requirements.
6. Test Cross-Browser Compatibility: Before deploying your website, be sure to test Bootstrap's compatibility with different web browsers to ensure that the appearance looks good in all cases.
In summary, using Bootstrap to customize menus and make them fit the look of your website helps save time and effort in designing and developing your site. It's a powerful tool that provides ready-made components and various customization options to meet your design needs, making your site look professional and attractive to visitors.
Designing Bootstrap menus in your own style
Designing menus using Bootstrap in your unique style allows you to add a personal touch to your website and make it stand out.
Here are some simple steps to achieve that
1. Understand the Basics: Before you get started, make sure to understand the basics of Bootstrap. You can begin by familiarizing yourself with the flexible grid system and core classes used in Bootstrap.
2. Choose Colors and Fonts: Decide on colors and fonts that align with your site's identity. You can customize colors using CSS and replace default fonts with the ones you prefer.
3. Apply Custom Classes: Utilize custom classes to achieve the design you desire. For example, you can use classes like "navbar" to create a vertical or horizontal navigation bar, or "nav-item" to customize menu items.
4. Customize Shapes and Sizes: You can alter shapes and sizes using CSS. You might want to resize or reshape menu elements to make them fit your site's design.
5. Interactive Elements: If you wish to add interactive effects to your menus, you can use JavaScript with the help of Bootstrap. This can include adding hover effects to menu items.
6. Responsive Design: Ensure that your menu design works well on different screen sizes. Bootstrap can assist you in creating a responsive site.
7. Test Browser Compatibility: Before launching your site, make sure to test its compatibility with various web browsers to ensure that your menu design functions correctly.
8. Utilize Bootstrap Examples: You can take advantage of the Bootstrap examples available on the official Bootstrap website and customize them to suit your needs.
9. Embrace Creativity: Don't hesitate to experiment with new ideas and add personal touches to your menu design. Creativity is what makes your site unique.
By following these simple steps, you can customize menus using Bootstrap in your own style and add a personal touch to your website.
Improving User Experience: Customizing Navigation Bars Using Bootstrap
Enhancing the user experience on a website is crucial for attracting and retaining visitors. The navigation bar is a key interface element that significantly influences user experience, and using Bootstrap to customize it can have a significant impact. Here's how to improve the user experience by customizing the navigation bar using Bootstrap without needing to write code:
1. Understand the Importance of the Navigation Bar: The navigation bar is a fundamental tool for guiding visitors on your site. It helps access different pages and makes the browsing experience easy and smooth.
2. Use Bootstrap Navbar: Bootstrap provides the "navbar" class that allows you to create either a vertical or horizontal navigation bar. You can easily incorporate it into your project.
3. Change Colors and Fonts: Choose colors and fonts that match your site's identity. You can customize colors and fonts using CSS without the need to write code.
4. Customize Links: You can change the style of links in the navigation bar. Alter the shapes and styles to attract visitors.
5. Add Your Site's Logo: You can include your site's logo in the navigation bar using Bootstrap. This can distinguish your site and increase brand recognition.
6. Responsive Design: Ensure that your navigation bar functions well on various screen sizes. Bootstrap can help you create a responsive site.
7. Test Browser Compatibility: Before launching your site, test the navigation bar on different web browsers to ensure its compatibility.
8. Prioritize Simplicity and Clarity: Strive to keep the navigation bar simple and clear. Avoid overloading it with elements and complexity.
9. Consider Accessibility: Design the navigation bar to be easily accessible for individuals with special needs.
10. Utilize Bootstrap Examples: Bootstrap offers a range of examples and templates you can use as a starting point. Customize these templates according to your requirements.
Improving the user experience through customizing the navigation bar using Bootstrap can be an enjoyable challenge and make your website more attractive and user-friendly.
Customizing Dropdown Menus Using Bootstrap
Customizing dropdown menus using Bootstrap can be very useful for adding unique details to your website and enhancing the user experience. These menus allow users to access a variety of options and information in an organized and straightforward manner. Here's how to customize dropdown menus using Bootstrap:
1. Initial Understanding: Before customizing dropdown menus, you should understand how Bootstrap works and how it can be used to create these menus. Refer to the Bootstrap documentation for basic information.
2. Include Bootstrap: Ensure that you include Bootstrap CSS and JavaScript in your web page. This will give you access to all the ready-made components and styles.
3. Create the Dropdown Menu: Start by creating an HTML element that represents the dropdown menu. Use the appropriate Bootstrap classes to turn your menu into a dropdown.
4. Customize Colors and Styles: Leverage CSS to customize colors and styles. You can change background colors, text colors, border styles, and other details.
5. Add Buttons or Icons: To enhance menu visibility, you can add buttons or icons. For example, you can use arrow icons to indicate that an item is a dropdown menu.
6. Customize Behavior: You can customize the behavior of the dropdown menu. For instance, you can specify whether it should appear on click or hover.
7. Responsive Design: Ensure that the dropdown menu works well on various screen sizes. Bootstrap provides a responsive design, but you can customize it as needed.
8. Test and Debug: Before launching your website, test the dropdown menu on multiple browsers and devices to ensure it functions correctly.
9. Continuous Improvement: Don't hesitate to make improvements and enhancements to your dropdown menus as needed.
Designing Bootstrap Menus for Mobile Devices
Designing menus using Bootstrap for mobile devices and ensuring mobile compatibility is a vital part of modern web development. In this context, I'll provide you with some tips and ideas on how to design Bootstrap menus that look great and function well on mobile devices without the need for extensive coding:
1. Use Short Text: When designing menus for mobile devices, try to minimize the text. Use concise and clear phrases for menu items.
2. Simple Vertical Layout: Employ a simple vertical layout for menus, allowing easy finger-based navigation for users.
3. Top Navigation Menu: If you have numerous pages or sections on your website, consider using a top navigation menu to facilitate quick navigation.
4. Hamburger Buttons: You can use a "hamburger" button to reveal the menu when clicked, providing more screen space for the main content.
5. Simplistic Design: Strive for a simple and clean design, avoiding excessive details that may hinder a good user experience.
6. Responsive Design: Utilize Bootstrap to ensure that your menu design is responsive, adapting to various screen sizes.
7. Cross-Device Testing: Test your menu design across a variety of mobile devices to check for compatibility and performance.
8. Speed Optimization: Minimize the use of heavy images and large files to enhance loading speed on mobile devices.
9. Use Icons: Icons can contribute to improving user guidance and understanding of content quickly. Use icons sparingly.
10. Interaction Testing: Test how menus and links interact on mobile devices to ensure smooth functionality.
By implementing these tips, you can design Bootstrap menus that work well on mobile devices and provide an outstanding user experience. If you prioritize mobile compatibility, Bootstrap can help you achieve that easily.
Making Bootstrap menus attractive with color and style customization
To make Bootstrap menus attractive and eye-catching, you can carefully customize colors and styles. Here's how you can do it:
1. Choose the menu background color: Start by selecting a background color for the menu. Choose a color that matches your website's identity and overall color scheme. You can use CSS to change the background color using the `background-color` property.
2. Change text color: Text colors should complement the menu's background color. Use CSS to change the text color using the `color` property.
3. Customize buttons: If you have buttons in the menu, you can change their shapes and colors using Bootstrap's custom classes. For example, you can use classes like `btn` and `btn-primary` to customize buttons.
4. Modify menu styles: You can customize menu styles using CSS. For example, you can change the type of fonts used or define custom borders for menu items.
5. Pay attention to spacing and distances: Ensure there is adequate spacing between menu items and buttons. This will make the menu look elegant and easy to read.
6. Use icons: You can enhance the menu's appeal by using appropriate icons. Bootstrap provides many ready-made icons that you can use to highlight items or buttons.
7. Design Responsively: Ensure that the design works well on different screen sizes. Bootstrap offers responsive design by default, but you can customize it as needed.
8. User Experience: Always put yourself in the user's shoes. Ensure that the design makes it easy for users to find what they need.
9. Cross-Browser Compatibility Testing: Before deploying the site, test for compatibility with various web browsers to ensure the design works correctly.
Customizing colors and styles in Bootstrap menus can be a great way to make your website more appealing and eye-catching. Your creativity and design choices will be crucial in achieving this goal.
Using Bootstrap to customize links and buttons in the navigation bar
Using Bootstrap to customize links and buttons in the navigation bar is a great way to make your navigation bar fit your design and add aesthetic touches. Here's how you can easily do it:
1. Include Bootstrap Navbar: Start by including the Bootstrap Navbar component in your project. This allows you to access all the tools and components provided by Bootstrap for customizing the navigation bar.
2. Define the Colors: First and foremost, define the colors for links and buttons that match your website's identity. You can use CSS to set the background color and text color.
3. Customize Fonts and Sizes: Customize the font type and text size for links and buttons. Adjust the size, thickness, and style to match your overall design.
4. Change Link and Button Styles: You can also change the styles of links and buttons using CSS. Define custom borders or add hover effects to links.
5. Design Buttons: If you have buttons in the navigation bar, you can customize their design using Bootstrap's custom classes like `btn` and `btn-primary`. This can make the buttons stand out.
6. Icons and Symbols: You can also add icons or symbols to links or buttons to enhance their attractiveness and signify different functions.
7. Optimize for Mobile: Ensure that the design of links and buttons is responsive to different screen sizes, making touch and click interactions easy.
8. Test and Debug: Once you've customized links and buttons, test them in various browsers and on different devices to ensure they work well.
9. Smart User Guidance: Use smart organization of links and buttons to guide visitors to important pages on your site.
By using Bootstrap and smart customization, you can make your navigation bar attractive and efficient. You may need some time to experiment with different customizations and styles until you find what suits your site best.
Guiding users elegantly, customizing the navigation bar using Bootstrap
Guiding users elegantly and customizing the navigation bar using Bootstrap is an important part of the user experience on your website. Here's how you can do that:
1. Use Bootstrap Navbar: Start by including the Bootstrap Navbar component in your page. You can do this by using the `<nav>` element and applying the appropriate Bootstrap classes.
2. Define the Menu Structure: Before customizing the navigation bar, define the menu structure and the items you want to include. It may include links to the homepage, blog, social media profiles, and other sections.
3. Customize Colors and Styles: Use CSS to customize the colors and styles of the navigation bar. You can change the background color and text color using the `background-color` and `color` properties.
4. Design Buttons and Links: Improve the design of buttons and links within the bar to make them visually appealing. You can customize them using Bootstrap's custom classes.
5. Add the Website Logo: Include your website logo in the top-left corner of the navigation bar. This can enhance your site's visual identity.
6. Customize Icons: If you're using icons or symbols for links, make sure to customize them to be clear and fitting.
7. Ensure Responsive Design: Make sure the navigation bar's design is responsive across different screen sizes. It should display correctly on mobile devices and tablets.
8. Cross-Browser Compatibility Testing: Before launching your site, test the navigation bar's design on various web browsers to ensure compatibility and performance.
9. Use Dropdown Menus: If you have many links or menus, use dropdown menus to organize them better and make navigation easier.
10. Utilize Tabs: To organize content elegantly, consider using tabs within the navigation bar.
11. Enhance User Experience: Put yourself in the user's shoes and ensure that the navigation bar makes it easy for them to find information and navigate the site.
Summary
By using Bootstrap and customizing the navigation bar elegantly, you can enhance the user experience and make your site look attractive and user-friendly. Remember to stay responsive to your users' needs and listen to their feedback to continuously improve the navigation bar's design.
Using Bootstrap for customizing menus and navigation is a powerful and efficient tool for developers and web designers to create stunning, modern user interfaces quickly and easily. With pre-defined classes and styles, a flexible grid, and responsive design, designing menus and navigation can be mastered swiftly. Bootstrap ensures your site is compatible with various devices and browsers, contributing to an improved user experience and increased site or app appeal. If you're looking for an efficient and reliable way to customize menus and navigation, Bootstrap is the ideal choice.
Comment / Reply From
You May Also Like
منشورات شائعة
Newsletter
Subscribe to our mailing list to get the new updates!