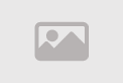Formatting Elements Using CSS in Bootstrap

Formatting elements using CSS in Bootstrap is an important process aimed at customizing the appearance and design of your web page elements using the Bootstrap framework. Bootstrap is one of the most popular and widely-used front-end frameworks in web development, providing numerous tools and ready-made components to facilitate element formatting.
To format elements using CSS in Bootstrap, you can follow these steps
1. Include Bootstrap in Your Page: You should start by including Bootstrap files in your project by adding links to its CSS and JavaScript files in your HTML page. This can be done by adding the following links in the `` element:
2. Use Ready-Made Classes: Bootstrap offers many ready-made classes that you can apply to elements for formatting. For example, you can use the "btn" class to format buttons on your page or "container" to define content containers.
3. Customize with Your Own CSS: If you need to customize Bootstrap formatting with more details, you can create your own CSS and apply it to specific elements. You can use CSS selectors to target elements and change properties like colors, fonts, margins, and sizes.
Formatting elements using CSS in Bootstrap can be flexible and consistent, making it easy to design and customize web pages beautifully according to your specific project's requirements. You can combine ready-made styles with your custom CSS to achieve results that perfectly align with the visual identity you want to achieve.
The Comprehensive Guide to Formatting Elements Using CSS in Bootstrap
Bootstrap is a widely used front-end framework that simplifies web user interface development. It provides a wide range of tools and components, making it easy to design and format web page elements.
Formatting elements using CSS in Bootstrap involves
1. Uniform Design: Bootstrap offers a comprehensive library of tools and components to ensure a consistent design across your website. This means you don't waste valuable time reinventing the wheel for each element, from buttons to shapes.
2. Responsive and Device Compatibility: Web browsing occurs on various devices and screens, and Bootstrap makes it easy to design a website that adapts automatically to different screen sizes and devices. This ensures a consistent and enjoyable user experience on smartphones, tablets, and desktops.
3. Time and Effort Savings: Rather than building your website design from scratch, you can rely on Bootstrap to save a significant amount of time and effort. Ready-made styles, colors, and layouts mean you only need to tweak what's necessary to meet your project's unique needs.
4. Enhancing User Experience: Bootstrap contributes to improving the user experience by providing a clean and user-friendly design. Components like menus, forms, and buttons make interacting with the website easy and enjoyable.
5. Customization to Your Level: In addition to utilizing ready-made designs, you can always customize Bootstrap extensively with your CSS to achieve a unique and distinctive design that aligns with your project's identity.
In summary, formatting elements using CSS in Bootstrap is one of the fundamental steps in successful web design. It helps you save time, improve the user experience, and make it easy to implement a stunning, responsive design. Start studying and applying it to your project to make the most of its benefits.
Benefit from Bootstrap classes to format buttons and text easily
One of the key advantages of Bootstrap is the presence of a diverse set of pre-defined classes and styles that make formatting buttons and text easy without the need to write extensive code. This makes it straightforward to create an attractive and eye-catching web design.
Here are some primary classes you can leverage to format buttons and text easily
1. "btn" class for button formatting: If you need to create buttons, you can simply use the "btn" class along with additional classes like "btn-primary" to add a prominent background color or "btn-secondary" to format buttons in a secondary style. This makes creating appealing buttons an easy task.
2. "btn-lg" and "btn-sm" classes to define button sizes: If you need to specify a particular size for buttons, you can use "btn-lg" to increase the size and "btn-sm" to reduce it. This provides you with control over the button's appearance.
3. "btn-block" class for full-width buttons: If you want to make a button fill the width of its container, you can use the "btn-block" class to stretch it to full width.
4. "text-" classes for text formatting: Bootstrap provides "text-" classes to format text easily, such as "text-muted" to make text less intense or "text-danger" to color it red to indicate a specific importance.
5. "font-weight" class to adjust text thickness: You can use the "font-weight" class to specify text thickness, like "font-weight-bold" to make text bolder and more prominent.
6. "text-center" class for text centering: To center text within elements, you can use the "text-center" class.
7. "text-uppercase" class for converting text to uppercase: If you need to convert text to uppercase (text transformation), you can use the "text-uppercase" class.
8. "text-lowercase" class for converting text to lowercase: In contrast to the previous class, "text-lowercase" can be used to convert text to lowercase.
9. "text-truncate" class for truncating text: To display long text within a limited space, you can use "text-truncate" to truncate the text and display ellipsis.
By using these classes and styles in Bootstrap, you can easily format buttons and text without the need to write extensive code. This saves time and effort and helps create a professional and appealing design for your website.
Make your design impressive using custom CSS in Bootstrap
Bootstrap is a framework that offers many ready-made tools and components to simplify the web design process. However, you may want to achieve a unique and distinctive design that aligns with your project's identity or your user experience. To accomplish that, you can rely on custom CSS in Bootstrap.
Here's how you can make your design impressive using this technique
1. Use your own CSS: In addition to Bootstrap's ready-made classes and styles, you can write your own CSS to achieve fine-grained customizations. You can set custom colors, change styles, configure margins, paddings, borders, and more.
2. Customize website colors: You can define a color scheme that aligns with your project's identity and use custom variables in Bootstrap to set primary and secondary colors. This makes your design consistent and visually appealing.
3. Adjust fonts and sizes: You can change font styles and font sizes to achieve the desired effect. Bootstrap provides classes for changing font weights and font sizes with ease.
4. Set custom layouts: You can customize the layouts of elements such as menus, forms, buttons, and create custom styles to achieve a unique user experience.
5. Utilize responsive design: You can fine-tune your design to adapt perfectly to different devices and screen sizes using Bootstrap and custom CSS.
6. Optimize performance and loading: Use CSS customizations to optimize your site's performance, such as reducing image sizes and improving loading times.
7. Adapt elements to your project's identity: Ensure that your CSS customizations align with your visual identity and brand. This will make your site distinctive.
8. Consult a designer or developer: If you find it challenging to implement CSS customizations on your own, it's beneficial to consult an experienced web designer or developer to help you achieve the design you envision.
Customizing with CSS in Bootstrap empowers you to create a unique and impressive website design that meets your expectations and fulfills your project's goals perfectly. Bootstrap helps you get started quickly and offers great flexibility for realizing the design of your dreams.
Use containers and grids in Bootstrap to organize elements systematically
Bootstrap provides a flexible system to organize elements within a web page systematically and beautifully using containers and grids.
Here's how you can benefit from these tools to achieve organized layouts on your website
1. Containers: Containers are fundamental elements in Bootstrap for organizing your page's content. There are three primary container types:
- `.container`: Centers the content on the page and adds margins on the sides.
- `.container-fluid`: Extends to cover the full width of the screen and is commonly used for full-width content.
- `.container-sm`, `.container-md`, `.container-lg`, and `.container-xl`: Used to specify container sizes based on screen sizes.
2. Grid System: The grid system divides the page into columns and rows. You can use it to place elements next to each other or on top of each other. The column (`.col`) is the basic unit of the grid and is divided into 12 parts. You can specify how many columns each element occupies based on the target size.
3. Helper Classes: You can use helper classes to precisely customize element distribution. For example, `.justify-content-between` is used to distribute elements evenly and leave space between them, or `.align-self-center` is used to vertically center an element within the grid.
4. Device Compatibility: You can use responsive grids to ensure that the design works perfectly on various devices and screen sizes. You can change the number of columns displayed based on the screen size using classes like `.col-sm`, `.col-md`, and `.col-lg`.
5. Margin and Spacing Adjustment: You can customize margins and spacing between elements using classes like `.mt-3` to add a top margin of 3 relative units or `.p-4` to add internal padding of size 4 relative units.
6. Integration with Other Elements: You can integrate containers and grids with other elements such as images, texts, and buttons to create a cohesive and beautiful user experience.
By using containers and grids in Bootstrap, you can organize elements neatly and attractively without needing
Improving User Experience through Formatting Lists and Dropdowns
Formatting lists and dropdowns is an important part of user interface design and can play a significant role in enhancing the user experience on your website.
Here are some tips for formatting lists in a way that makes the user experience better
1. Use a Logical Structure: Ensure that you organize items in lists logically. Group related items together within sub-lists if it makes sense.
2. Use Icons and Illustrative Symbols: You can add icons or illustrative symbols to items in lists to make them more visually informative. For example, place an icon next to an item to signify its function.
3. Use Clear Labels: Provide clear and concise labels for each item in the list. This helps users understand the purpose of each item.
4. Carefully Design Colors: Use colors that match your website's identity and make lists easy to read and visually appealing. You can create color contrast to distinguish different items.
5. Utilize Spacing and Margins: Add spacing (margins) between items in the list to prevent crowding and make the list more legible.
6. Pay Attention to Responsiveness: Ensure that your list design works well on different screen sizes and devices. Use Bootstrap customizations to make lists responsive.
7. Use Dropdowns Thoughtfully: Dropdown menus are useful for organizing sub-items, but use them sparingly to avoid complicating the user experience. Place primary items in the main menu and use dropdowns for sub-items when necessary.
8. Test and Improve: Test your list design with a variety of users to ensure that it meets their needs and functions well. Respond to user feedback and make improvements based on it.
9. Document Lists: If you have long or complex lists, document them effectively using elements like indices or headings to facilitate navigation.
Carefully formatting your lists can significantly contribute to improving the user experience on your website and making it more effective and satisfying. Attention to list design details reflects your commitment to the quality of the user experience and your site's content.
How to Apply Backgrounds and Colors Using CSS in Bootstrap
Bootstrap offers a wide range of ready-made classes and styles for customizing element backgrounds and colors easily without the need for extensive coding. Here's how you can apply backgrounds and colors using CSS in Bootstrap:
1. Use Color Classes: Bootstrap provides a set of color classes with simple names like `.primary`, `.secondary`, `.success`, `.danger`, `.warning`, `.info`, and `.light`. You can apply these classes to elements to quickly define their color. For example:
2. Use Background Classes: Bootstrap also provides classes for customizing element backgrounds. You can use `.bg-*`, where * is the desired color name.
3. Customize Colors with CSS: If you want to customize colors more specifically, you can write your CSS. You can define the color using the `color` property for text and the `background-color` property for the background.
4. Define Colors Using Variables: Bootstrap 4 allows you to define custom CSS variables to specify colors and use them in multiple places in your design.
To apply these classes, simply add them to your HTML elements as demonstrated in the previous examples.
Formatting Graphic Elements Using Icons and Images in Bootstrap
Formatting graphic elements plays a crucial role in user interface design, and icons and images can be effectively used to make your design more appealing and illustrative. In Bootstrap, you can do this easily without writing extensive code. Here's how you can format graphic elements using icons and images:
1. Icons
- You can use Bootstrap's built-in icons or icons from popular icon fonts like Font Awesome or Material Icons.
- Use `` or `` to include icons within HTML elements and add classes such as `fas fa-heart` (for a heart icon in Font Awesome).
- Adjust the icon size by using classes like `fa-lg` to make it larger or `fa-2x` to make it twice the default size.
2. Images
- You can simply add images using the `
` element in HTML. Use attributes like `src` to specify the image source and `alt` for alternative text.
- To achieve simple effects, you can apply Bootstrap classes to images. For example, `img-fluid` makes the image responsive, scaling it according to the screen size.
3. Banners
- You can create attractive banners using images with text overlaid on them. Use Bootstrap classes to format the text and image together.
- Apply the `text-center` class to center the text within the banner. You can also change the text color using classes like `text-primary`.
By following these steps, you can easily format your graphic elements with icons and images in Bootstrap, making your design more visually appealing and informative.
Summary
Formatting elements using CSS in Bootstrap allows developers to customize the appearance of various components within a web project. While Bootstrap provides a comprehensive set of pre-designed styles and components, there are situations where additional or tailored styling is necessary. Leveraging CSS in conjunction with Bootstrap offers flexibility in design, enabling developers to create unique and visually appealing layouts. This approach ensures that the overall aesthetic aligns with specific project requirements while benefiting from Bootstrap's responsive and consistent design principles. Whether adjusting colors, fonts, spacing, or other styling attributes, the combination of Bootstrap and CSS provides a powerful toolkit for crafting visually engaging and customized user interfaces.
Comment / Reply From
You May Also Like
منشورات شائعة
Newsletter
Subscribe to our mailing list to get the new updates!