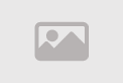Formatting Images Using CSS

Formatting images using CSS is an important process in web design where you can enhance the appearance of images on your page in a beautiful and eye-catching way. When formatting images using CSS while keeping the keyword in mind, you can achieve fantastic effects.
To format images using CSS, you can use various properties and directives that help you customize the images to capture visitors' attention. Here are some examples of how to format images using CSS:
1. Optimizing Image Size: You can adjust the width and height of images using the `width` and `height` properties to ensure they fit well within your page layout.
2. Adding Margins and Padding: Use the `margin` and `padding` properties to add spacing around the images to improve layout and appearance.
3. Applying Borders and Corners: You can add borders to images using the `border` and `border-radius` properties to make them appear stylish.
4. Changing Color and Filters: Alter the color of images or apply filter effects like shadows or blur using CSS.
5. Animating Images: You can use CSS animation properties to add motion and dynamic effects to images.
6. Adjusting Transparency: Modify image transparency using the `opacity` property to create attractive artistic effects.
Using CSS to format images can make your website look more professional and appealing. Always ensure to use keywords correctly in page elements and image alt text to enhance search engine rankings and content discoverability.
How to Format Images Using CSS
Formatting images using CSS is an essential part of web development and attractive design. This beginner's guide will help you understand the basics and key steps for formatting images using CSS.
Step 1: Insert Images into Your HTML Page
Before you can format images using CSS, you need to add images to your HTML page. You can do this using the `` element like this:

Step 2: Prepare Images for Formatting
Before you start formatting images, make sure your images are the right size and quality. You can use image editing tools like Photoshop or GIMP to edit images and adjust their size and resolution.
Step 3: Set Up a CSS File
Create a new CSS file or use an existing CSS file in your project if one exists. Include it in your HTML page using the `` element within the `` section.
Step 4: Select and Format Images
Now, you can use CSS to select and format images as per your desire. For CSS beginners, here are some basic things you can do:
Select an image using the `` element:
img {
/* CSS rules here */
}Resize images:
img {
width: 300px;
height: auto; /* Maintain aspect ratio */
}Apply margins and borders to images:
img {
margin: 10px;
border: 1px solid #000;
}Apply image transformation effects:
img {
transform: scale(1.1);
}Step 5: Save and Test Changes
Save your CSS file and go to your web browser to see the changes. Ensure that your HTML file correctly references the CSS file.
Step 6: Learn and Experiment
Formatting images using CSS is just the beginning. Keep learning and experimenting to gain deeper skills in designing and formatting images on your website. You can use online resources and CSS tutorials to continuously improve your skills.
Techniques for Enhancing Image Formatting Using CSS to Improve User Experience
Enhancing image formatting using CSS is an essential part of improving the user experience on a website. You can enhance the user experience by making images visually appealing and easy to read, using several techniques. Here are the details on how to improve image formatting using CSS:
1. Optimizing Image Size:
Adjust the image size using the `width` and `height` properties in CSS. This helps in setting the image dimensions to fit your webpage effectively.
2. Enhancing Image Quality:
Use the appropriate image formats, such as JPEG for photographs and PNG for transparent images.
Compress images to maintain good quality without affecting loading speed.
3. Improving Image Compatibility:
Ensure that images are compatible with various browsers and devices. Note that CSS3 offers advanced properties to improve image compatibility.
4. Enhancing Image Design:
Add borders and background colors to images to make them match the website's design.
Use CSS effects like shadow and transition effects to adorn images.
5. Formatting Images Based on Device:
Use CSS media queries to deliver different images based on screen size and device. This helps reduce bandwidth consumption and improves site performance.
6. Formatting Background Images:
Use background images in CSS to add beautiful background designs to website components. You can control the repetition, positioning, and size of background images using CSS properties.
7. Color Palette Consistency:
Ensure that the colors in images match the website's overall color palette. This contributes to design consistency and style uniformity.
8. Improving Load Times:
- Compress and store images in formats like WebP to reduce load times. You can also use techniques like lazy loading for image optimization.
9. Providing Alternative Texts:
Offer alternative texts (alt text) for images to assist individuals with visual impairments in understanding image content.
Enhancing image formatting using CSS is not a difficult task, but it requires a good understanding of the basics and best practices. By using these techniques, you can enhance the user experience on your website and make it more attractive and professional.
Resizing Images Using CSS: Best Practices and Techniques
Resizing images using CSS is an essential process for formatting images on a website. Resizing images may be necessary to ensure image compatibility with the site's design and efficient performance. Here are the best practices and techniques for resizing images using CSS:
1. Use the `width` and `height` Properties:
Define the desired size of images using the `width` and `height` properties in CSS. For example:
img {
width: 300px;
height: 200px;
}2. Maintain Aspect Ratios:
To maintain the original aspect ratios of images, you can use `height: auto;` alongside `width`, which ensures that images adjust based on the new width without distorting them.
img {
width: 300px;
height: auto;
}3. Reduce Image Size for Small Screens:
Use CSS media queries like `@media` to provide different images based on screen size. This helps conserve bandwidth and speed up page loading for smaller devices.
@media (max-width: 768px) {
img {
width: 100%;
height: auto;
}
}4. Ensure Browser Compatibility:
Ensure that your CSS rules for image resizing are compatible with different browsers. You can use browser-specific prefixes like `-webkit-` and `-moz-` to ensure cross-browser compatibility.
5. Address High-DPI Screens (Retina):
Use high-quality images when targeting high-DPI screens like Retina displays and use the `background-image` property for background images. Then, reduce the image size using `background-size`.
.element {
background-image: url('retina-image.jpg');
background-size: 50%;
}6. Optimize Loading Performance:
Ensure that images are not excessively large in file size. Use image compression tools to reduce image size without compromising quality.
7. Test and Optimize:
Continuously examine your site using performance testing tools and test it on different devices to ensure a good user experience. Modify and optimize image resizing as needed.
8. Optimize Avatar Images:
When displaying avatar images on your site, ensure they are square and small in size to improve loading speed and appearance.
By using these methods and practices, you can efficiently and professionally resize images using CSS to provide the best possible user experience on your site.
Improving Image Quality Using CSS
Improving image quality using CSS is crucial to ensure that images appear with high quality on your website. Here are some methods and practices that can be used to enhance image quality using CSS:
1. Use Appropriate Image Formats:
Before starting to enhance image quality using CSS, make sure you use the correct image formats. For instance, use JPEG for photographs and PNG for transparent images. Each format has its specific use cases.
2. Increase Image Resolution:
You can increase image resolution using the `background-size` property in CSS. This can be useful for displaying images with higher resolution on high-DPI screens like Retina displays.
.element {
background-image: url('image.jpg');
background-size: 200%;
}3. Utilize the `image-rendering` Property:
You can use the `image-rendering` property to enhance image quality when resizing images. This property operates at the page level, and you can set it to `pixelated` to improve quality.
img {
image-rendering: pixelated;
}4. Use High-Quality Formats:
If you have access to high-quality images, use them. Remember that using high-quality images can increase page size, so try to find a balance between quality and loading speed.
5. Reduce Artifacts and Loss:
When resizing images, artifacts and loss of quality may appear. To minimize these issues, you can use the `image-rendering` property with `image-rendering: crisp-edges;` to improve edges.
img {
image-rendering: crisp-edges;
}6. Pay Attention to Colors:
Ensure that the colors in images match the website's overall color palette. This can help maintain style consistency and the overall look.
7. Test and Optimize:
After improving image quality, continuously inspect your website using performance testing tools and test it on various devices and browsers to ensure image quality under all conditions.
Enhancing image quality using CSS can be essential for websites that heavily rely on images to make the user experience more appealing and high-quality.
Applying CSS Effects to Images for Corners and Edges
Applying CSS effects to images for corners and edges can add a touch of aesthetics and professionalism to your website's design. These effects allow you to add rounded corners or sharp angles and other effects to your images. Here's a breakdown of how to apply corners and edges using CSS effects:
1. Insert the Image:
First, add an image to your HTML page using the `` element, or use images as backgrounds for HTML elements.

2. Applying Rounded Corners:
To apply rounded corners to images, you can use the `border-radius` property in CSS. You can define the radius percentage or use a fixed pixel value.
img {
border-radius: 50%; /* Creates rounded corners to make the image circular */
}3. Applying Tilted Edges:
You can also apply tilted edges to images using the `transform` property in CSS. This gives the image a three-dimensional appearance.
img {
transform: skew(15deg, 10deg); /* Tilts the image at an angle */
}4. Applying Edge Effects:
You can use the `box-shadow` property to add shadow effects to images and other elements. You can specify the shadow color, blur, and more.
img {
box-shadow: 5px 5px 10px rgba(0, 0, 0, 0.3); /* Applies a shadow with a specific color and transparency */
}5. Enhancing Edge Effects with Transitions:
You can apply transition effects to edges using the `transition` property in CSS. This can be useful to make the effects appear when hovering over the image.
img {
transition: transform 0.3s ease-in-out; /* Gradual rotation effect on hover */
}
img:hover {
transform: rotate(15deg); /* Applies a rotation effect on hover */
}6. Combining Properties:
You can use combinations of different properties like `border-radius`, `box-shadow`, and `transform` to apply complex effects to images.
img {
border-radius: 20px;
box-shadow: 5px 5px 10px rgba(0, 0, 0, 0.3);
transform: rotate(10deg);
}Using these techniques, you can enhance the design of your images and make them appear visually appealing and professional on your website. You can customize the effects according to your site's design needs to attract and engage users.
Formatting Background Images with CSS to Add Appeal to Your Website
Formatting background images with CSS is a great way to add appeal to your website. These background images are used to embellish site components or page backgrounds, creating stunning visual effects. Here are some key points on how to format background images using CSS:
1. Image Type:
You can use a variety of image types as background images, including fixed images, repeating images, constrained images, and transparent images. Choose the type that suits your site's design.
2. Select the Target Element for Formatting:
Before formatting the background image, you should specify the HTML element for which you want to set the image as a background. This can be the `body` element to make it the background for the entire page or specific elements like `
to create backgrounds for specific components.
3. Specify the Background Image:
Set the path to the background image you want to use using the `background-image` property in CSS.
4. Configure Background Image Properties:
You can configure various other properties for the background image, such as `background-size` to adjust the image's size, `background-repeat` to specify how the image repeats, and `background-position` to determine the starting point of the image on the background element.
5. Add Additional Effects:
You can also add extra effects to the background image, such as shadows, overlays, and transitions, using different CSS properties.
6. Consider Responsiveness:
Ensure that the background image is responsive to your site's design. Use CSS media queries like `@media` to set up different layouts for various screen sizes.
7. Browser Compatibility:
Make sure the background image works correctly on different browsers. The CSS properties should be compatible with all common browsers.
8. Testing and Optimization:
Experiment with the background image on your site and optimize it as needed. You may need to adjust colors, modes, and effects to achieve the desired visual effect.
Formatting background images with CSS is a fantastic way to make your website's design more appealing and professional. Remember that balance and experimentation play a crucial role in successfully applying these techniques.
Customizing Margins and Borders for Images Using CSS
Customizing margins and borders for images using CSS is a great way to enhance the image layout and make it better integrated into your website's design. Here's a detailed explanation of how to customize margins and borders for images:
1. Customizing Margins (Outer Margins):
Margins represent the space between the image and other elements on the page. You can customize margins using the `margin` properties in CSS. For example, you can increase the top and bottom margins to add vertical space between the image and adjacent elements.
2. Customizing Borders:
Borders refer to the lines or frames surrounding the image. You can customize borders using the `border` properties in CSS. You can specify the border width, line type, and border color. For instance, you can add borders to the image to define it more clearly.
3. Customizing Padding (Inner Margins):
Padding represents the space between the borders and the image itself. You can customize padding using the `padding` properties in CSS. This can be useful to adjust the space inside the image.
4. Using Circles:
To turn images into circles rather than rectangles, you can define rounded borders using the `border-radius` property in CSS. This makes the images look circular and can be applied to profile pictures and other images.
5. Adapting Margins and Borders as Needed:
You should adjust margins, borders, and padding as per your website's design needs. Find a balance between adding extra space to the image and maintaining the overall page layout.
6. Changing Colors and Styles:
You can change border color, line type, and style (such as dashed or solid) to match your site's style and color scheme.
7. Testing and Improvement:
You may need to experiment with different values and properties to achieve the desired visual effect. You can fine-tune margins and borders over time to suit changes in your site's design.
Customizing margins and borders for images using CSS can make your website's design more appealing and professional. Use these techniques carefully to ensure they complement your site's design and enhance the user experience rather than complicating it.
Formatting Images with CSS Grid to Create Complex and Beautiful Layouts
Formatting images with CSS Grid is a fantastic way to create complex and beautiful layouts on your website. CSS Grid allows you to divide your page into different areas and easily place images within these areas. Here's how to format images using CSS Grid without the need for code:
1. Create the Grid Structure:
You should start by creating the grid structure for your page using CSS Grid. You can divide the page into multiple rows and columns based on your desired design.
2. Define Image Areas:
Once you have the grid structure in place, define the areas where you want to place the images. You can name these areas using the `grid-template-areas` property in CSS. For example, you might have an area for the main image and areas for sub-images.
3. Place Images in the Areas:
After defining the image areas, you can now place the images within these areas using the `grid-area` property in CSS. You may use different HTML elements like `` to display the images.
4. Customize Margins and Borders:
You can customize margins and borders around the images if you need to add extra space around the images or define borders. You can achieve this using CSS properties like `margin` and `border`.
5. Use Responsive Design:
To make the image layout responsive to different screen sizes, use CSS media queries like `@media` to set up different layouts for various screen sizes.
6. Test and Optimize:
Before publishing your site online, ensure you test it on various devices and browsers. Make sure the image layout works correctly and looks beautiful under all conditions.
With CSS Grid, you can easily create complex and beautiful layouts for your page and ensure that images are an integral part of your site's design. Beauty lies in the details, so be meticulous about fine-tuning the layout and appearance to achieve the desired results.
Adding Image Transformation Effects Using CSS
Adding image transformation effects using CSS is an advanced part of designing and formatting images on your website. These effects give images an extra dimension and are part of an advanced course to help you improve your skills in this area. Here's an overview without the need for code:
1. Transitions:
Transitions allow you to add smooth transformation effects to images. You can change properties over time, such as color, size, and position, making the images appear elegant and innovative.
2. Corners and Borders:
You can customize image corners using the `border-radius` property to make them round or sharp-edged. Additionally, you can define border thickness and color using the `border` property, giving the image a distinctive look.
3. Transforms:
The `transform` property allows you to apply transformations like rotation, scaling, and skewing to images. You can significantly alter the image using these transformations.
4. Shadows:
- You can add shadows to images using the `box-shadow` property. These effects provide depth and dimension to the images, helping them stand out.
5. Saturation and Contrast:
You can adjust the saturation and contrast of images using CSS. This can make images appear more vibrant or enhance the color contrast.
6. Opacity and Blurring:
You can modify opacity using the `opacity` property to make images partially transparent. Additionally, you can add blurring effects using the `filter` property to create a hazy or background-blurring effect.
7. Flipping and Mirroring:
You can apply horizontal or vertical image flipping effects using the `transform` property. This can create fun effects on images.
8. Image Sequencing:
By using the `animation` property in CSS, you can create complex transformation effects and sequences for images that make the user experience more engaging.
9. Using Responsive Design:
Make sure these effects work well on different screen sizes and devices. Use CSS media queries to adjust the design and transformation effects based on screen size.
10. Testing and Optimization:
After applying transformation effects, be sure to test the design on various devices and screens to ensure it works correctly and looks good. Optimize it as needed.
Adding image transformation effects using CSS requires patience and experimentation to achieve success. This course helps you expand your skills in image formatting and significantly enhance their appearance on your website.
Using Responsive Media to Improve Image Formatting Using CSS
Utilizing responsive media in CSS is a great way to enhance image formatting on your website, making it compatible with various screen sizes and devices. Responsive media allows you to change the design of images automatically based on screen size. Here's how you can use responsive media to improve image formatting:
1. Define Key Breakpoints:
Before using responsive media, identify key breakpoints for transitioning between different designs. For example, you may need to change the image layout when the screen width is less than 768 pixels.
2. Use Media Queries:
Utilize media queries to specify conditions for applying image formatting. You can define media queries based on screen properties such as width and height.
3. Apply Different Layouts:
Set up different layouts for image formatting using CSS within each media query. For instance, you might reduce image sizes or hide some images on small devices to ensure a good user experience.
4. Enhance Image Resolution:
Use media queries to improve image resolution on high-density screens. You can employ the `background-image` property with screen measurement units like `dpi` to enhance image quality.
5. Adjust Margins and Borders:
You might need to modify margins and borders to suit different screens. Use media queries to adjust margins and borders as needed.
6. Direct Elements:
- In some cases, you may need to change the image's location or orientation on smaller screens. You can use responsive media to customize element positioning.
7. Test and Optimize:
After implementing media queries, be sure to test the design on various devices and screens to ensure that it works correctly and looks good. Optimize it as necessary.
Using responsive media helps you improve image formatting on your website and ensures an excellent user experience on various devices. This approach makes your site more flexible and compatible with diverse screen requirements.
Summary
In conclusion, image formatting using CSS is an essential element of modern web design. By using these techniques, you can enhance the appearance and attractiveness of your website and make it more professional and appealing to visitors. By combining aesthetics with practical functionality for your images, remember to be creative and enjoy formatting images using CSS to make your website unique and engaging to your audience. Additionally, pay attention to keyword-rich image titles and descriptions to help improve search engine rankings for your website and attract targeted visitors. If you aim to develop your website sustainably and offer engaging and innovative content, image formatting using CSS and careful keyword usage will be powerful tools in your toolkit.
Comment / Reply From
You May Also Like
منشورات شائعة
Newsletter
Subscribe to our mailing list to get the new updates!