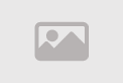Problem installing WordPress in CPanel

The process of installing WordPress on cPanel presents multiple challenges for users, as it can cause some issues that delay or disable full access to the system. WordPress is a popular content management platform preferred by many website owners and bloggers, but its installation can be challenging for some users, especially when using cPanel, which is one of the most commonly used interfaces for managing website hosting. These problems can result from configuration conflicts, version incompatibilities, or even security issues. Therefore, users need to understand the basics of the installation process and the necessary server configurations, in addition to identifying potential issues that may hinder their progress, helping them to effectively resolve these issues. Problem-solving strategies may include contacting the hosting provider for technical support, or searching through forums and specialized websites to find technical solutions. If installation problems are successfully resolved, users can start exploring the features and capabilities of WordPress to efficiently and easily create their websites on the web.
WordPress Installation Issues in cPanel
WordPress is one of the most popular website creation platforms, known for its ease of use and abundance of features. While cPanel is a famous hosting control panel that provides an easy interface for managing hosting accounts.
However, some users may encounter issues when installing WordPress on cPanel. In this article, we will discuss the most common WordPress installation issues on cPanel and provide effective solutions for each.
1. Database Connection Problems
- Error "Unable to connect to the database server"
- Cause This error may be caused by entering incorrect information for the database, such as the username, password, or server name.
- Solution Verify the accuracy of all the database information you entered.
- Tips
- Ensure you are using the correct database name.
- Ensure you are using the correct username and password for the database.
- Ensure you are using the correct database server name.
- Ensure that the database port is open.
- Error "Access to the database is forbidden"
- Cause This error may be caused by firewall rules that prevent access to the database.
- Solution Contact your hosting service provider to ensure that access to the database is allowed through the firewall.
2. File Permission Issues
- Error "File permission error"
- Cause This error may be caused by insufficient permissions to access WordPress files.
- Solution Ensure that WordPress files have read, write, and execute permissions.
- Tips
- You can use the File Manager tool in cPanel to change file permissions.
- You can also use the command line to change file permissions.
3. WordPress Configuration Issues
- Error "wp-config.php file not found"
- Cause This error may be caused by the absence of the wp-config.php file or its incorrect configuration.
- Solution Ensure that the wp-config.php file exists and is configured correctly.
- Tips
- You can use the Softaculous tool in cPanel to automatically create the wp-config.php file.
- You can also manually create the wp-config.php file.
- Error "Database connection error"
- Cause This error may be caused by entering incorrect database information in the wp-config.php file.
- Solution Verify the accuracy of all the database information you entered in the wp-config.php file.
4. Other Issues
- Error "Maximum execution time exceeded"
- Cause This error may be caused by slow internet connection or hosting server.
- Solution Try again later or contact your hosting service provider.
- Error "Unexpected error"
- Cause This error may be caused by an error in one of the WordPress files.
- Solution Try reloading WordPress files or contact WordPress support.
General Tips
- Make sure you have the latest version of WordPress.
- Make sure you have the latest version of cPanel.
- Make sure you have the recommended system requirements to run WordPress.
- Disable any additional plugins or themes that may cause issues.
- Backup your website before making any changes.
WordPress and PHP Versions
WordPress is one of the most popular platforms for building websites, known for its ease of use and abundance of features. Meanwhile, cPanel is a popular hosting control panel that provides an easy interface for managing hosting accounts.
WordPress relies on the PHP language to write scripts that power the website. Therefore, it's important to choose a PHP version compatible with WordPress.
In this article, we will discuss the PHP versions compatible with WordPress on cPanel and provide guidance on choosing the appropriate PHP version for your website.
PHP Versions Available in cPanel
cPanel offers a range of PHP versions, including
- PHP 5.6 an old version that has been deprecated by the PHP team. Not recommended for new websites.
- PHP 7.0 an old version that has been deprecated by the PHP team. Not recommended for new websites.
- PHP 7.1 an old version that has been deprecated by the PHP team. Not recommended for new websites.
- PHP 7.2 an old version that has been deprecated by the PHP team. Not recommended for new websites.
- PHP 7.3 an old version that has been deprecated by the PHP team. Not recommended for new websites.
- PHP 7.4 an old version that has been deprecated by the PHP team. Not recommended for new websites.
- PHP 8.0 a stable version supported by the PHP team. Recommended for new websites.
- PHP 8.1 a stable version supported by the PHP team. Recommended for new websites.
WordPress Versions Compatible with PHP Versions
- WordPress 5.0 and above compatible with PHP 7.4, PHP 8.0, and PHP 8.1.
- WordPress 4.9 compatible with PHP 7.3, PHP 7.4, and PHP 8.0.
- WordPress 4.8 compatible with PHP 7.0, PHP 7.1, PHP 7.2, PHP 7.3, and PHP 7.4.
- WordPress 4.7 compatible with PHP 5.6, PHP 7.0, PHP 7.1, PHP 7.2, and PHP 7.3.
Choosing the Right PHP Version
Choosing the right PHP version depends on several factors, including
- WordPress Version Make sure the PHP version you choose is compatible with the WordPress version you're using.
- Plugin Requirements Some plugins may require specific PHP versions. Make sure to review plugin requirements before choosing a PHP version.
- Performance Generally, newer PHP versions are more efficient in terms of performance.
- Security New PHP versions release security patches regularly.
Changing PHP Version in cPanel
You can change the PHP version in cPanel through the following steps
- Login to cPanel.
- Go to the "Software" section.
- Select "MultiPHP Manager".
- Choose the domain name you want to change the PHP version for.
- Choose the PHP version from the dropdown menu.
- Click "Apply".
Notes
- Changing the PHP version may cause issues with some plugins or themes. Make sure to test your website after changing the PHP version.
- If you encounter any issues after changing the PHP version, you can revert the PHP version to the previous one.
Tips
- It's always recommended to use the latest stable version of PHP.
- Make sure to test your website after changing the PHP version.
Server Configuration Conflicts
WordPress is one of the most popular platforms for building websites, known for its ease of use and abundance of features. Meanwhile, cPanel is a popular hosting control panel that provides an easy interface for managing hosting accounts.
Some WordPress users may encounter server configuration conflicts on cPanel, leading to issues in running the website. In this article, we will discuss common types of server configuration conflicts on cPanel and provide effective solutions for each.
First, PHP Configuration Conflicts
- PHP Version Make sure the PHP version you're using is compatible with WordPress.
- PHP Time Limit Setting a very short PHP time limit may cause issues with some plugins or functions.
- PHP Memory Some websites may need more PHP memory to run properly.
Second, Database Configuration Conflicts
- Database Name Make sure to use the correct database name in the wp-config.php file.
- Database Username and Password Make sure to use the correct database username and password in the wp-config.php file.
- Database Server Name Make sure to use the correct database server name in the wp-config.php file.
Third, .htaccess Configuration Conflicts
- Redirection Rules Make sure the redirection rules in the .htaccess file are correct.
- Security Rules Make sure the security rules in the .htaccess file do not interfere with WordPress functioning properly.
Fourth, cPanel Configuration Conflicts
- PHP Execution Allowance Settings Make sure cPanel allows PHP execution.
- Account Limit Settings Make sure cPanel account limits do not hinder WordPress from functioning properly.
Fifth, Plugin Configuration Conflicts
- Plugin Configurations Make sure plugin configurations do not conflict with server settings.
- Plugin Compatibility Make sure plugins you're using are compatible with the WordPress version you're using.
General Tips
- Regularly update WordPress and plugins.
- Backup your website before making any changes to server settings.
- If you encounter any issues after changing server settings, you can reset the settings to default.
Error "Database Access Denied"
Cause This error may result from firewall rules blocking access to the database.
Solution Contact your hosting provider to ensure that database access is allowed through the firewall.
Secondly, Database Permission Issues
-
Error "Database Permission Denied"
-
Cause This error may result from insufficient permissions to access the database.
-
Solution Make sure that the database user has the necessary permissions to access the database.
-
Tips
- You can use the phpMyAdmin tool in cPanel to grant permissions to the database user.
- You can also use the command line to grant permissions to the database user.
Thirdly, Database Structure Issues
-
Error "Table Not Found"
-
Cause This error may result from the required table not being present in the database.
-
Solution Make sure that the required table exists in the database.
-
Tips
- You can use the phpMyAdmin tool in cPanel to check for the existence of tables in the database.
- You can also use the command line to check for the existence of tables in the database.
-
Error "Column Not Found"
-
Cause This error may result from the required column not being present in the table.
-
Solution Make sure that the required column exists in the table.
-
Tips
- You can use the phpMyAdmin tool in cPanel to check for the existence of columns in the table.
- You can also use the command line to check for the existence of columns in the table.
Fourthly, SQL Query Issues
-
Error "SQL Query Error"
-
Cause This error may result from an error in the SQL query syntax.
-
Solution Make sure that the SQL query syntax is correct.
-
Tips
- You can use the phpMyAdmin tool in cPanel to test SQL queries.
- You can also use the command line to test SQL queries.
Protecting Registration Information
WordPress is one of the most popular platforms for building websites, known for its ease of use and abundance of features. Meanwhile, cPanel is a popular hosting control panel that provides an easy interface for managing hosting accounts.
Protecting the registration information of a WordPress site is of utmost importance to prevent unauthorized access to the website. In this article, we will discuss best practices for securing WordPress registration information in cPanel.
First, Use a Strong Password
- Use a password with at least 12 characters.
- Use a combination of uppercase and lowercase letters, numbers, and symbols.
- Do not use the same password for multiple websites.
Secondly, Enable Two-Factor Authentication
- Two-factor authentication adds an extra layer of security to your website.
- Two-factor authentication requires entering a code from your phone in addition to your password.
Thirdly, Use an Uncommon Username
- Do not use the username "admin".
- Use a unique username that is difficult to guess.
Fourthly, Use an Additional Security Component
- Additional security components can help protect your website from attacks.
- Make sure to choose a trusted security component.
Fifthly, Regularly Update WordPress and Plugins
- New versions of WordPress and plugins are regularly released to fix security issues.
- Make sure to update WordPress and plugins regularly.
Sixthly, Use an SSL Certificate
- An SSL certificate encrypts all data transmitted between your website and its visitors.
- An SSL certificate helps protect registration information from being intercepted.
Seventhly, Use a Firewall
- A firewall can help prevent attacks on your website.
- Make sure to configure the firewall correctly.
Eighthly, Keep a Backup of Your Website
- Keeping a backup of your website can help you restore it in case of an attack.
- Make sure to keep a regular backup of your website.
Ninthly, Monitor Website Activity
- You can monitor website activity to look for any signs of an attack.
- Make sure to use a reliable monitoring tool.
Tenthly, Report Suspicious Activity to Your Hosting Provider
- If you notice any suspicious activity on your website, make sure to report it to your hosting provider.
2. Disable Plugins
If there is no outage from your hosting provider, try disabling all plugins on your website. You can do this by navigating to the WordPress dashboard, then to the "Plugins" section. Disable all plugins, then try accessing your website again. If the issue is resolved, reactivate the plugins one by one to determine which plugin is causing the problem.
3. Change Theme
If the issue of power outage is not resolved by disabling plugins, try changing the theme used on your website. You can do this by navigating to the WordPress dashboard, then to the "Appearance" section. Change the theme to a default theme, then try accessing your website again. If the issue is resolved, change the theme to another theme to ensure there is no problem with the theme you were using.
4. Check Core Files
If the power outage issue is not resolved by changing the theme, try checking the core files of your website. There may be some corrupted or missing files causing the problem. You can use an FTP tool to access and check the core files of your website.
5. Restore Website from Backup
If you are unable to resolve the power outage issue using the above steps, it may be necessary to restore your website from a backup. Make sure you have a recent backup of your website before attempting to restore it.
Tips to Prevent Power Outages in WordPress
- Ensure to regularly update WordPress, plugins, and theme.
- Use plugins and themes from trusted sources.
- Make regular backups of your website.
Folder and File Permissions in WordPress
Understanding folder and file permissions in WordPress is essential to ensure the security and proper functioning of your website.
In this article, we will provide a detailed explanation of folder and file permissions in WordPress and discuss how to control them through the cPanel.
What are Folder and File Permissions?
Folder and file permissions, also known as "access permissions," are a set of rules that determine who can access the folders and files on the web server, and what actions they can perform on them.
Types of Folder and File Permissions
There are three main types of folder and file permissions
- Read allows users to view the content of the folder or file.
- Write allows users to modify the content of the folder or file.
- Execute allows users to run script files.
Default WordPress Permissions
WordPress assigns default permissions to folders and files upon installation.
Important Default WordPress Permissions
- /wp-content directory is assigned permissions 755, meaning the folder owner (user) has full permissions (read, write, execute), while the group (other users) has read and execute permissions only, and no one else has any permissions.
- Files within /wp-content directory are assigned permissions 644, meaning the file owner (user) has read and write permissions only, while the group (other users) has read permissions only, and no one else has any permissions.
- wp-config.php file is assigned permissions 440, meaning the file owner (user) has read and write permissions only, while no one else has any permissions.
Changing Folder and File Permissions
Folder and file permissions can be changed through the cPanel.
Steps to Change Folder and File Permissions
- Log in to cPanel.
- Click on "File Manager".
- Select the folder or file you want to change permissions for.
- Click on "Change Permissions".
- Enter the new permissions for the folder or file.
- Click on "Save".
Important Notes
- Do not change folder and file permissions unless you know what you are doing.
- Incorrectly changing folder and file permissions may cause your website to malfunction.
- Make sure to have a backup of your website before changing folder and file permissions.
The Minimum System Requirements for Customizing WordPress on cPanel
WordPress is one of the most popular content management systems (CMS) in the world, used for creating and managing websites. WordPress is open source and free, making it an attractive choice for users of all experience levels.
WordPress can be used on a variety of hosting systems, including cPanel. cPanel is a graphical control panel that makes it easy to manage your web server.
To customize WordPress on cPanel, you'll need to meet the minimum system requirements.
System Requirements
- Operating System Linux
- Version CentOS 7 or newer
- Processor Intel Core i3 or AMD Athlon II X2 or newer
- Random Access Memory (RAM) 1 gigabyte
- Hard Disk Space 20 gigabytes
- WordPress 5.6 or newer
- PHP 7.4 or newer
- MySQL 5.7 or newer
Steps to Customize WordPress on cPanel
-
Install WordPress
- Login to your cPanel account.
- Find Softaculous Apps Installer in the Software section.
- Click on WordPress.
- Click on Install.
- Follow the on-screen instructions to complete the installation.
-
Customize WordPress Theme
- Login to your WordPress dashboard.
- Go to Appearance > Themes.
- Choose a theme from available themes or upload your own theme.
- Customize the theme appearance using available customization options.
-
Install Plugins
- Go to Plugins > Add New.
- Search for the plugin you want to install.
- Click on Install Now.
- Activate the plugin.
-
Customize Settings
- Go to Settings > General.
- Customize site settings, such as site title and site description.
- Go to Settings > Reading.
- Customize homepage settings, such as the number of posts displayed on the homepage.
-
Add Content
- Go to Pages > Add New.
- Create a new page.
- Go to Posts > Add New.
- Create a new post.
Tips for Customizing WordPress
- Use a custom theme to facilitate site customization.
- Install plugins that meet your needs.
- Customize site settings to suit your needs.
- Add high-quality content to your site.
You can easily customize WordPress on cPanel by following the above-mentioned steps. Follow these steps to create a unique website that meets your needs.
Summary
- The minimum system requirements for customizing WordPress on cPanel are
- Operating System Linux
- Version CentOS 7 or newer
- Processor Intel Core i3 or AMD Athlon II X2 or newer
- Random Access Memory (RAM) 1 gigabyte
- Hard Disk Space 20 gigabytes
- WordPress 5.6 or newer
- PHP 7.4 or newer
- MySQL 5.7 or newer
Conclusion
Installing the WordPress platform in cPanel highlights the importance of understanding the potential challenges that users may face during this process. While WordPress is considered one of the best content management platforms available today, installing it can be challenging for beginners and even for advanced users.
It is important to consider several factors before starting the installation process, such as system requirements, server configurations, and compatible PHP and MySQL versions. Additionally, users should pay attention to security and protection issues such as securing registration information and setting the correct permissions on files and folders.
When encountering problems during the installation process, users should seek solutions through available support sources, whether through technical support forums, official developer websites, or even direct communication with the hosting provider.
The installation should not only be a goal, but it should be the beginning of a journey of exploration and continuous learning. WordPress is not just a tool for creating websites, but it is also a community that supports and encourages continuous learning and development. By understanding and addressing the challenges that they may face during this process, users can achieve greater success in creating and managing their websites using WordPress.
Comment / Reply From
You May Also Like
منشورات شائعة
Newsletter
Subscribe to our mailing list to get the new updates!