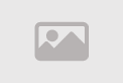You are having trouble configuring user accounts in CPanel

Setting up user accounts in cPanel represents an important challenge in managing websites online. cPanel is one of the most common control panels in the web hosting industry, allowing users to easily manage their resources. Setting up user accounts involves creating new accounts, assigning permissions, managing passwords, configuring email, and more. However, many companies and individuals face multiple challenges during this process. These challenges include technical difficulties, such as understanding and configuring the correct settings, keeping up with technological updates, as well as administrative challenges like organizing and managing multiple accounts. Solving these challenges requires a deep understanding of cPanel's function and its various features, in addition to the ability to apply security and administrative best practices to ensure system safety and stability. Providing appropriate training for system administrators and providing comprehensive documentation can help facilitate this process. If user account setup is done correctly, it can lead to improved website management efficiency, enhanced security, and improved end-user experience.
cPanel User Interface Updates
cPanel is one of the most popular web hosting control panels and the most widely used. It features a user-friendly interface and powerful functions, making it an ideal choice for users of all experience levels.
Over time, many updates have been introduced to the user interface in cPanel to improve the user experience and make it more efficient and effective. In this article, we will review the most important updates made to the user interface in cPanel in recent years.
1. New User Interface Built on Bootstrap In 2017, cPanel 68 was released with a new user interface built on Bootstrap. This new interface was designed to be more responsive and adaptable to various devices, including smartphones and tablets.
2. New Main Navigation Menu The main navigation menu in cPanel has been redesigned to make it easier to use. The main sections have been organized into subgroups, making it easier to find the tools you need.
3. Smart Search Smart search feature has been added to cPanel to make finding tools and functions easier. You can simply type the name of the tool you are looking for in the search box, and relevant results will be displayed.
4. Help Tool The help tool has been added to cPanel to provide useful information on how to use various tools and functions. You can access the help tool by clicking on the help icon anywhere in cPanel.
5. User Interface Improvements Many other improvements have been made to the user interface in cPanel, such as
- Using modern colors and fonts
- Improving page layouts
- Adding illustrative and explanatory graphics
6. Dark Mode Interface Dark Mode interface has been added to cPanel in 2020. This feature allows you to change the appearance of cPanel to a dark background with white text, making it easier on the eyes.
7. New Features Many new features have been added to cPanel in recent years, such as
- SSL Certificate Management Tool
- Application Management Tool
- Web Performance Optimization Tool
- Data Analytics Tool
8. Integration with Other Services cPanel has been integrated with many other services, such as
- Google Cloud Platform
- Amazon Web Services
- Microsoft Azure
9. Security Improvements Many security improvements have been made to cPanel in recent years, such as
- Using Two-Factor Authentication
- Data Encryption
- Regular Software Updates
The user interface updates in cPanel are a milestone in the history of this control panel. These updates have made cPanel easier to use and more efficient, making it an ideal choice for users of all experience levels.
Creating New User Accounts in cPanel
cPanel is one of the most popular web hosting control panels and the most widely used. It features a user-friendly interface and powerful functions, making it an ideal choice for users of all experience levels.
One of the most important functions provided by cPanel is the ability to create new user accounts. This feature allows you to grant other users access to your website, email accounts, or other resources on your server.
Steps to create a new user account
- Login to cPanel Log in to cPanel using your username and password.
- Access the "Accounts" Section In the main navigation menu, click on the "Accounts" section.
- Select "Create a New Account" In the "Accounts" section, click on "Create a New Account".
- Enter User Information On the "Create a New Account" page, you will need to enter the following information
- Username The username the user will use to access cPanel.
- Password The password the user will use to access cPanel.
- Email The email address of the user.
- Domain Name The domain name the user will be allowed to access.
- Disk Quota The amount of disk space the user will be allowed to use.
- Access Permissions The permissions the user will be allowed to access.
- Review Information and Click "Create"
After entering all the information, review it carefully and then click "Create".
Tips for creating new user accounts
- Use strong passwords Make sure to use strong passwords that are difficult to guess.
- Grant specific permissions Do not grant users more permissions than they need.
- Monitor account usage Regularly monitor account usage to ensure they are not being used for illegal or harmful purposes.
Creating new user accounts in cPanel is a simple and easy process. By following the steps mentioned in this article, you can create new user accounts in a few minutes.
Note
Please refer to cPanel documentation for more information on creating new user accounts.
In addition, here are some additional points to consider when creating new user accounts
- Specify Account Type
cPanel offers different types of user accounts, such as
-
cPanel Accounts These accounts grant full access to all cPanel features.
-
FTP Accounts These accounts grant access to your website files via FTP.
-
Email Accounts These accounts grant access to email accounts on your server.
-
Use Two-Factor Authentication Feature Two-Factor Authentication is an additional security layer that prevents unauthorized access to user accounts.
- Set up Email Notifications You can set up email notifications to receive alerts when new user accounts are created or when user account information is changed.
- Keep a Backup of Your Data It's important to regularly keep a backup of your data in case any issues arise.
Managing Permissions and Authorizations in cPanel
cPanel is one of the most popular web hosting control panels, known for its user-friendly interface and powerful features, making it an ideal choice for users of all experience levels.
One of the key features offered by cPanel is the ability to manage permissions and authorizations. This feature allows you to control access to various cPanel features and functions, ensuring the security of your website and protecting your data.
Types of Permissions and Authorizations
cPanel provides two main types of permissions and authorizations
-
Server-Level Permissions These permissions control access to cPanel features at the server level, such as
- File Management
- Database Management
- Email Management
- FTP Account Management
-
Account-Level Permissions These permissions control access to cPanel features at the user account level, such as
- Web Page Management
- Database Management
- Email Management
- FTP Account Management
How to Manage Permissions and Authorizations
You can manage permissions and authorizations in cPanel through the following steps
- Login to cPanel Log in to cPanel using your username and password.
- Access the "Accounts" Section From the main navigation menu, click on the "Accounts" section.
- Select "Manage Accounts" In the "Accounts" section, click on "Manage Accounts".
- Choose the Account You Want to Edit Permissions From the accounts list, select the account you want to edit permissions for.
- Edit Account Permissions On the "Edit Account" page, you can edit account permissions at the server and account levels.
- Review Changes and Click "Save"
After editing account permissions, review the changes carefully and then click "Save".
Tips for Managing Permissions and Authorizations
- Grant Specific Permissions Do not grant users more permissions than they need.
- Use the Principle of Least Privilege Grant users only the necessary permissions to perform their tasks.
- Regularly Review Permissions Review user permissions regularly to ensure they are still appropriate.
- Use Two-Factor Authentication Feature Two-Factor Authentication is an additional security layer that prevents unauthorized access to user accounts.
Managing permissions and authorizations in cPanel is a simple and easy process. By following the steps mentioned in this article, you can effectively manage user permissions and authorizations, ensuring the security of your website and protecting your data.
Please refer to cPanel documentation for more information on managing permissions and authorizations.
In addition, here are some additional points to consider when managing permissions and authorizations
- Create User Groups You can create user groups with specific permissions, making it easier to manage permissions for a large number of users.
- Use the "Password Reset" Feature The "Password Reset" feature allows you to reset user passwords if they forget their password.
- Log User Activity You can log user activity to see who accessed what and when.
- Keep a Backup of Your Data It's important to regularly keep a backup of your data in case any issues arise.
Configuring Email Settings in cPanel
cPanel is one of the most popular web hosting control panels, known for its user-friendly interface and powerful features, making it an ideal choice for users of all experience levels.
One of the key features offered by cPanel is the ability to configure email settings. This feature allows you to create new email accounts and customize their settings, allowing you to send and receive emails through your website.
Steps to Configure Email Settings
- Login to cPanel Log in to cPanel using your username and password.
- Access the "Email" Section From the main navigation menu, click on the "Email" section.
- Select "Email Accounts" In the "Email" section, click on "Email Accounts".
- Create a New Email Account On the "Email Accounts" page, click on "Create".
- Enter Account Information On the "Create New Email Account" page, you'll need to enter the following information
- Username The username the user will use to access the email account.
- Password The password the user will use to access the email account.
- Email Address The email address of the user.
- Email Quota The amount of storage space the user will be allowed to use for storing email messages.
- Customize Account Settings
You can customize the following account settings
- Email Forwarding You can forward email messages to another email address.
- Autoresponder You can send an automatic reply when receiving email messages.
- Email Filtering You can create rules to filter email messages.
- Contacts You can manage your contacts.
- Review Information and Click "Create"
After entering all the information and customizing account settings, review the information carefully and then click "Create".
Tips for Configuring Email Settings
- Use Strong Passwords Make sure to use strong passwords that are difficult to guess.
- Enable Two-Factor Authentication Feature Two-Factor Authentication is an additional security layer that prevents unauthorized access to email accounts.
- Use Email Filtering Feature You can use the email filtering feature to prevent unwanted email messages from reaching your inbox.
- Keep a Backup of Your Data It's important to regularly keep a backup of your data in case any issues arise.
Configuring email settings in cPanel is a simple and easy process. By following the steps outlined in this article, you can effectively configure email settings, allowing you to send and receive emails through your website.
In addition, here are some additional points to consider when configuring email settings
- Specify Email Account Type
cPanel provides different types of email accounts, such as
POP3 Accounts: POP3 accounts are suitable for users who check their email from multiple devices.
IMAP Accounts: IMAP accounts are suitable for users who want to synchronize their email.Setting Strong Passwords
Strong passwords act as the first line of defense against intruders threatening your data and privacy. In a world increasingly reliant on the internet, securing our accounts becomes more important than ever. And since cPanel is a common platform for managing websites, it's essential to follow best practices for creating strong passwords to protect your cPanel accounts.
What is a Strong Password?
A strong password consists of a unique combination of uppercase and lowercase letters, numbers, and special symbols. It should be long enough (at least 12 characters) to resist guessing or brute force attacks by malware or dictionary attacks.
Tips for Creating Strong Passwords
- Use a mix of uppercase and lowercase letters, numbers, and special symbols.
- Make the password length at least 12 characters.
- Avoid using common words or personal information.
- Use different passwords for each account.
- Do not share your passwords with anyone.
Steps to Set a Strong Password in cPanel
- Log in to cPanel.
- Navigate to the "Change Password" section.
- Enter your current password.
- Enter a new password.
- Confirm the new password.
- Click on "Change Password".
Additional Tips to Enhance cPanel Security
- Enable Two-Factor Authentication (2FA).
- Use the "Account Lock" feature to prevent repeated attacks.
- Regularly update your cPanel software.
- Use antivirus and anti-malware software on your computer.
Tools to Help Create Strong Passwords
- Password Generators Online password generators provide an easy way to create strong, random passwords.
- Password Managers Password management software helps to securely store and organize your passwords.
Setting strong passwords is a fundamental step to ensure the security of your cPanel accounts. By following the tips mentioned in this article, you can create strong passwords that are difficult to breach, helping to protect your data and privacy.
- Please note that these are general guidelines, and the actual steps to create a strong password in cPanel may vary depending on the cPanel version you are using.
- Be sure to review cPanel documentation for more information on how to set a strong password.
Access and Authentication Issues
cPanel is one of the most common web hosting control panels. It provides a user-friendly graphical interface for managing websites, email, databases, and more. However, some access and authentication issues may arise.
Access Issues
- Unable to Log In You may have difficulty logging in to cPanel for various reasons, such as incorrect username or password, network connection issue, or cPanel server downtime.
- Security Concerns Your cPanel control panel may be vulnerable to hacking, leading to theft of your data or damage to your website.
- Unauthorized Access Unauthorized users may gain access to your cPanel control panel if it is not properly secured.
Authentication Issues
- Insufficient Documentation cPanel may not provide sufficient documentation to resolve all the issues you may encounter.
- Unclear Documentation Provided documentation may be unclear or difficult to understand.
- Outdated Documentation Documentation may not be up-to-date, leading to incorrect information.
Solutions for Access Issues
- Verify the correctness of your username and password.
- Check your network connection.
- Wait until cPanel server downtime is resolved.
- Secure your cPanel control panel with a strong password and strong security settings.
- Use Two-Factor Authentication (2FA).
Solutions for Authentication Issues
- Search for solutions online.
- Contact cPanel customer support.
- Use cPanel forums to get help from other users.
Tips to Prevent Access and Authentication Issues
- Regularly back up your data.
- Regularly update your cPanel software.
- Install the latest security patches.
- Practice good security habits.
cPanel is a powerful tool for managing web hosting. However, some access and authentication issues may arise. By following the tips mentioned above, you can prevent these problems and solve any issues you may encounter.
- cPanel is a powerful tool for managing web hosting.
- Some access and authentication issues may arise.
- These problems can be solved by following the tips mentioned above.
- It is important to follow best security practices to protect your cPanel control panel.
Recovery and Backup
cPanel control panel is one of the most common web hosting management tools.
cPanel offers a wide range of features, including backup and recovery tools.
Backing up any website is extremely important to protect it from data loss or corruption.
cPanel offers two ways to create backups
- Full Backup Includes all website files and databases.
- Partial Backup Includes only specified files or databases.
cPanel also offers two ways to restore data
- Full Restore Restores all website files and databases to their state at the time of backup creation.
- Partial Restore Restores only specified files or databases.
Creating a Backup
1. Log in to cPanel
- Open your web browser.
- Enter the cPanel control panel URL in the address bar.
- Enter your username and password.
2. Access the Backup tool
- In the "Files" menu, click on "Backup".
3. Choose the Backup type
- Full Backup Select "Full Account Backup".
- Partial Backup Select "Home Directory" to backup website files, or select the database you want to backup from the "Databases" list.
4. Configure Backup options
- Backup Location Select the location where you want to store the backup.
- Send Email Notification Select this option if you want to receive an email notification when the backup is complete.
5. Start the Backup process
- Click on "Generate Backup".
Note The backup process may take some time, depending on the size of your website.
Restoring Data
1. Log in to cPanel
- Follow the same steps outlined in the "Creating a Backup" section.
2. Access the Restore tool
- In the "Files" menu, click on "Restore a Full Backup/cpmove File".
3. Select the type of restoration
- Full Restoration Select "Restore a Full Backup".
- Partial Restoration Select "Restore a Partial Backup".
4. Specify the backup
- Select the backup file you want to restore from the "Filename" list.
5. Configure restoration options
- Destination folder Choose the folder you want to restore the files to.
- Restoration options Select whether you want to restore all files or only files that have changed since the backup was created.
6. Start the restoration process
- Click on "Restore".
The restoration process may take some time, depending on the size of the backup.
Advanced Features
- Remote Backup You can configure cPanel to create backups on an external server.
- Automatic Backup You can configure cPanel to create automatic backups periodically.
- cPanel Backup You can create a backup of your cPanel settings.
Tips
- Make sure to regularly create backups of your website.
- Keep copies of your backups in a secure location.
- Regularly test your backups to ensure they can be restored.
The backup and restoration tools in cPanel are powerful and easy to use.
FTP and SSH Accounts
cPanel is one of the most common control panels for managing website hosting. It provides an easy-to-use graphical interface for managing all aspects of your hosting, including creating FTP and SSH accounts.
What is FTP? (File Transfer Protocol) is a network protocol used to transfer files between your computer and your web server. FTP allows you to upload and download files to and from your website.
What is SSH?(Secure Shell) is a secure network protocol that allows you to remotely access your web server and execute commands. SSH is more secure than FTP as it uses encryption to protect your data.
Creating FTP Accounts in cPanel
- Log in to cPanel.
- Navigate to the "Files" section.
- Click on "FTP Accounts".
- Click on "Create FTP Account".
- Enter the username and password for the FTP account.
- Select the directory that the FTP account should have access to.
- Specify the amount of storage space you want to allocate to the FTP account.
- Click on "Create".
Creating SSH Accounts in cPanel
- Log in to cPanel.
- Navigate to the "Security" section.
- Click on "SSH Keys".
- Click on "Generate SSH Key".
- Enter a name for the SSH key.
- Select the type of key you want to create.
- Click on "Create".
Managing FTP and SSH Accounts
- You can edit or delete FTP and SSH accounts through the cPanel control panel.
- You can also assign different permissions to each FTP and SSH account.
- You can use an FTP or SSH client to connect to your web server and transfer files.
Best Practices
- Use strong passwords for each FTP and SSH account.
- Assign specific permissions to each FTP and SSH account.
- Use SSH instead of FTP whenever possible.
- Keep your cPanel software updated.
Additional Tips
- You can use an FTP client like FileZilla or Cyberduck to connect to your web server and transfer files.
- You can use an SSH client like PuTTY or Terminal to connect to your web server and execute commands.
- You can find more information about FTP and SSH on the cPanel website.
This is a comprehensive guide to FTP and SSH accounts in cPanel. Please refer to the cPanel documentation for more information.
Summary
- FTP and SSH are two network protocols used to transfer files between your computer and your web server.
- cPanel provides an easy-to-use graphical interface for creating and managing FTP and SSH accounts.
- It's important to use strong passwords and specific permissions to protect your FTP and SSH accounts.
- You can use an FTP or SSH client to connect to your web server and transfer files.
Storage Space Management
cPanel is one of the most common control panels for managing website hosting. It provides an easy-to-use graphical interface for managing all aspects of your hosting, including storage space management.
What is Storage Space?
Storage space is the amount of available space on your web server to store files for your website. Your website files include HTML, CSS, JavaScript, images, and videos.
Importance of Storage Space Management
It's important to manage storage space on your web server for several reasons
- Performance Full storage space can slow down your website.
- Security Full storage space can make your website more vulnerable to hacking.
- Cost Your hosting company may impose additional fees if you exceed the storage space allocated to you.
Advanced Features
- Remote Backup You can configure cPanel to create backups on an external server.
- Automatic Backup You can configure cPanel to create automatic backups periodically.
- cPanel Backup You can create a backup of your cPanel settings.
Tips
- Make sure to regularly create backups of your website.
- Keep copies of your backups in a secure location.
- Regularly test your backups to ensure they can be restored.
The backup and restoration tools in cPanel are powerful and easy to use.
Storage Management Tools in cPanel
cPanel provides several tools to manage storage space on your web server
- Disk Usage This tool displays the amount of storage space used by your website.
- Email Statistics This tool displays the amount of storage space used by your email accounts.
- File Manager This tool allows you to view and delete files from your web server.
- cPanel File Explorer This tool allows you to search for large files on your web server.
- FTP Accounts This tool allows you to create FTP accounts to access your website files.
- SSH Accounts This tool allows you to create SSH accounts to access your web server remotely.
Tips for Managing Storage Space in cPanel
- Monitor Your Storage Usage Use the "Disk Usage" tool to monitor the amount of storage space used by your website.
- Delete Unnecessary Files Use "File Manager" or "cPanel File Explorer" to delete unnecessary files from your web server.
- Compress Files You can compress HTML, CSS, and JavaScript files to reduce their size.
- Use Cloud Storage Service You can use a cloud storage service such as Dropbox or Google Drive to store files that don't need to be used on your web server.
- Upgrade Your Hosting Plan If you need more storage space, you can upgrade your hosting plan.
Note
- These are just some tips for managing storage space in cPanel.
- Specific tips may vary depending on your needs.
- You can find more information about managing storage space in cPanel on the cPanel website.
Word Count 542
Summary
- Managing storage space on your web server is important for performance, security, and cost.
- cPanel provides many tools for managing storage space.
- There are many tips you can use to manage storage space in cPanel.
Note
- This summary covers the key points of the article.
- You can add more details to the summary as needed.
- You can also use the summary as a starting point to write a longer article.
I hope this article is helpful!
Note
You can expand this article to include more information about managing storage space in cPanel. For example, you can add sections about
- Different Types of Storage
- Disk Storage
- Email Storage
- Database Storage
- File Compression Techniques Using Gzip
Conclusion
At the end of the discussion on the challenges of setting up user accounts in cPanel, it becomes clear that this process is of great importance in managing websites on the internet. By understanding the complexities and challenges of this process, system administrators can identify points that require additional attention and develop strategies to deal with them effectively.
One of the key aspects of managing user accounts is security. System administrators must implement best security practices such as using strong passwords, regularly updating core software, and enforcing strict access and authentication measures. Additionally, they should pay attention to customizing permissions for each user according to their needs and roles, to ensure no system abuse or unauthorized access.
Other aspects that must be considered include providing a seamless and comfortable user experience. The user interface should be clear and easy to use, making it easy for new users to interact with the system without difficulty. Additionally, effective technical support should be provided to users to assist them in case they encounter any issues during the setup process.
The importance of training and awareness among users cannot be overstated. Comprehensive instructions and documentation should be provided to make it easy for users to understand how to properly use and manage their accounts. Continuous training should also be provided to system administrators to ensure they keep up with the latest technological and security developments.
In conclusion, the success of the user account setup process in cPanel requires a combination of technical and managerial expertise, in addition to effective communication with the support team and users. By applying best practices and adopting effective strategies, challenges can be overcome and ensure a comfortable and secure user experience for everyone.
Comment / Reply From
You May Also Like
منشورات شائعة
Newsletter
Subscribe to our mailing list to get the new updates!