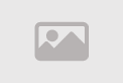DNS Settings and Domain Transfer Using CPanel

In the world of web hosting, DNS settings and domain transfer in CPanel are crucial aspects for any website owner. The key phrase here is 'DNS settings and domain transfer in CPanel,' which represents two fundamental processes that can be complex for beginners and essential tasks for experienced website owners. DNS settings are an integral part of configuring any website on the internet. They connect domain names to IP addresses, allowing visitors to find your website using your domain name. Using the CPanel control panel, you can easily and efficiently manage these settings. Domain transfer, on the other hand, allows you to transfer your website's domain name from your current hosting provider to a new one. This can be necessary when changing hosting services or when you want to renew your domain name. With CPanel, you can facilitate the domain transfer process quickly and accurately. In this article, we will explore how to perform DNS settings and domain transfer using CPanel in a detailed, step-by-step manner. We will learn about the basics and essential tools that will enable you to manage these processes easily and achieve the best performance for your website on the web.
DNS Settings and Domain Transfer in CPanel
These are two important aspects of managing your website. Let's explore each of these processes in detail, considering the keyword 'DNS settings and domain transfer in CPanel.'
1. DNS Settings in CPanel:
DNS settings (Domain Name System) work to direct traffic to your website by translating the domain name into an IP address. This is essential to ensure that users can find your website on the web. Here are the basic steps to manage DNS settings using CPanel:
Log in to CPanel:
Start by logging in to your CPanel account with your hosting provider.
Access the DNS Menu:
Using the CPanel control panel, look for the menu that manages DNS settings. It may be labeled as 'DNS Settings' or 'DNS Manager.'
Configure and Update Records:
In this section, you can create and update various records like A Records, CNAME Records, MX Records, and more. You can direct these records to the appropriate servers.
Save Changes:
After making necessary modifications, don't forget to save the changes to ensure they take effect.
2. Domain Transfer in CPanel:
Domain transfer means moving the domain name from one hosting provider to another. If you want to transfer your domain to CPanel, here are the key steps:
Prepare for Transfer:
Ensure that the domain you want to transfer is ready for the transfer. This includes checking the domain registration status and making sure there are no pending cancellations.
Open CPanel:
Log in to the CPanel of the new hosting provider where you want to transfer the domain.
Initiate Domain Transfer:
Look for the 'Domain Transfer' or 'Transfer Domain' option in CPanel and follow the provided instructions. You'll need to input domain information and agree to the terms and conditions.
Confirm Transfer:
Once the request is completed, you'll need to confirm the transfer through a confirmation email sent to your registered email address.
Wait for Transfer:
The transfer may take a few days to complete successfully. Once finished, your domain will have been successfully transferred to the new CPanel. DNS settings and domain transfer in CPanel are two fundamental processes for managing your website. By understanding the basic steps for each process and effectively using the CPanel control panel, you can maintain your website securely and redirect traffic with ease.
Domain Settings
How to manage your domain information, including contact details and registration details, in CPanel. Managing domain information is an important process when considering DNS settings and domain transfer in CPanel. This includes updating contact information and registration details to ensure the smooth and proper operation of your website. Today, we will go through how to do this in detail:
1. Log in to CPanel Control Panel:
- Begin by logging in to your CPanel control panel on your hosting provider using the correct username and password.
2. Locate the Domains Section:
- Search for the section responsible for managing domains in the CPanel control panel. This section is often labeled as 'Domains' or 'Manage Domains.'
3. View Domain Information:
- Click on the domain name you want to manage. A page displaying domain details will appear.
4. Update Contact Information:
- On this page, you will find options to update contact information for the domain. You can change the email address, phone number, and company address if this information is outdated or incorrect.
5. Registration Details:
- You should also verify the registration details for the domain. These details include information about the domain's registration location, expiration date, and information about the domain owner.
6. Save Changes:
- After correctly updating contact information and registration details, don't forget to click the 'Save' or 'Update' option to ensure that the changes are saved.
7. Verify DNS Information:
- After updating domain information, you need to verify that the DNS records for the domain are still accurate and in line with your website's needs.
8. Contact Support If Necessary:
- If you need assistance or encounter any issues while updating domain information or DNS records, feel free to contact the customer support of your hosting provider for help. By using these steps, you can efficiently and accurately manage your domain information in CPanel. This helps maintain the integrity of your website and ensures its smooth operation while considering the keyword 'DNS settings and domain transfer in CPanel.'
Domain Transfer
How to use CPanel to transfer a domain from one hosting provider to another. Transferring a domain from one hosting provider to another requires preparation and specific steps, and this process can be easily executed using the CPanel control panel. We will go through the steps in detail, considering the keyword 'DNS settings and domain transfer in CPanel':
1. Initial Preparations:
- Ensure that the domain you want to transfer is still active and that you have access to its registration information. - Make sure to back up your current website and its database to preserve data in case of any issues during the transfer.
2. Log in to CPanel:
- Begin by logging in to the CPanel control panel of the new hosting provider to which you want to transfer the domain.
3. Initiate the Domain Transfer:
- Look for the 'Domain Transfer' option in CPanel and click on it.
4. Enter Domain Information:
- You will need to enter the domain name you want to transfer and follow the instructions to provide this information.
5. Enter Authorization Information (Authorization Code):
- In some cases, you may need to enter an Authorization Code (or EPP Code) obtained from the current hosting provider. This code is verified to confirm your ownership of the domain.
6. Monitoring and Approval:
- You will need to monitor the progress of the transfer process and approve necessary actions when prompted.
7. Confirm the Transfer:
- After approval, you may need to confirm the transfer through a confirmation email sent to your registered email address.
8. Wait for the Transfer:
- The domain transfer process will take some time to complete, and it may require several days for the new domain to become fully active.
9. Configure DNS Settings:
- Once the domain is successfully transferred, you will need to configure DNS records for the domain in the new CPanel to properly direct traffic to your new website.
10. Test the Website:
- Test your new website to ensure that everything is functioning as expected after the transfer.
11. Set Security Updates:
- Update domain ownership details and establish new security settings if necessary to maintain the domain's integrity. Domain transfer is a sensitive process, so make sure to follow the steps carefully and verify the required details accurately. Using the CPanel control panel, you can streamline this process and make it more efficient, considering the keyword 'DNS settings and domain transfer in CPanel.
Control Panel Management (CPanel)
How to access and use CPanel to make necessary changes and settings for domains and hosting. CPanel is a powerful and comprehensive tool used for managing website hosting and DNS settings with ease and efficiency. Here are the details on how to access and use CPanel for making changes while considering the keyword 'DNS settings and domain transfer in CPanel':
Step 1: Logging into CPanel
1. Open your web browser and enter the web address for your hosting provider's CPanel. Typically, the link will be something like 'http://yourdomain.com/cpanel' or 'http://youripaddress:2082.' 2. You will see a login page. Enter the correct username and password provided by your hosting provider. 3. After entering the correct information, click the 'Log In' button to access the CPanel control panel.
Step 2: Exploring CPanel and Key Elements
1. Once you've accessed CPanel, you will find yourself in the main dashboard interface. This interface will contain a set of icons and symbols representing various available services and tools. 2. Look for items related to DNS settings and domain management. You might find them in a section labeled 'Domains,' 'Domain Management,' or 'DNS Settings.'
Step 3: Making Changes and Settings
1. Click on the icon or item relevant to DNS settings if you want to configure DNS records for your domain. You'll need to enter the required information such as A Records, CNAME Records, MX Records, and others, then save the changes. 2. If you want to transfer a domain, look for the 'Transfer Domain' option and follow the provided instructions. You'll need to enter domain information and confirm the process.
Step 4: Saving and Testing
1. After making the necessary changes, don't forget to save them by clicking the 'Save' or 'Update' button. 2. Test your website or application to ensure that all changes are functioning correctly.
Step 5: Technical Support if Needed
If you encounter any difficulties or require additional assistance, do not hesitate to contact customer support for your hosting provider. The support team will be able to assist you as needed. Using the CPanel control panel, you can easily access DNS settings and smoothly carry out domain transfer processes. This powerful tool enhances the efficiency and ease of managing your website, successfully meeting your DNS settings and domain transfer needs.
Domain Security and DNS
How to protect your domain and secure DNS settings to prevent unauthorized access in CPanel. Domain security and DNS settings are of paramount importance to ensure the stability and security of your website. If your DNS settings are compromised or someone gains access to your domain, it can lead to significant damage. Here are some steps you can take to protect your domain and secure DNS settings in CPanel:
1. Regularly Update Passwords:
- Start by changing the passwords for your CPanel account and control panel regularly. Use strong passwords that include uppercase and lowercase letters, numbers, and special characters.
2. Use SSL (Secure Sockets Layer):
- Install an SSL certificate on your website to encrypt communications between the browser and server. This ensures data confidentiality and protects sensitive information.
3. Carefully Set Access Permissions:
- Configure settings in CPanel to prevent unauthorized access. You can specify who can access the control panel and set precise permissions.
4. Monitor DNS Records Regularly:
- Keep an eye on DNS records for your domain and ensure they haven't been changed without authorization. There may be attempts to alter them by unauthorized parties.
5. Use a Trusted DNS Provider:
- Rely on a reputable DNS service provider that offers good protection against DNS spoofing and unauthorized redirection attacks.
6. Enable Security Features in CPanel:
- Make use of security features available in CPanel, such as ModSecurity, monitoring, and filtering protection, to safeguard your website and DNS settings from common attacks.
7. Activate Email Protection Features:
- Utilize email protection options available in CPanel to reduce spam emails and potential emails containing malicious links.
8. Keep Software and Applications Updated:
- Ensure that you regularly update the operating system, software, and applications hosted on the server to maintain their security.
Advanced Domain Transfer Techniques
Managing domain transfers between multiple hosting providers using DNS settings and CPanel. In some cases, there may be a need to use advanced domain transfer techniques when transferring a domain from one hosting provider to another, either due to specific requirements or to provide additional security. Here are some advanced techniques for managing domain transfers using DNS settings and CPanel:
1. DNSSEC (Domain Name System Security Extensions):
- DNSSEC enhances the security of the domain name system by digitally signing domain records. This prevents common attacks such as DNS spoofing and ensures the integrity of DNS information.
2. Domain Authorization (Auth Code):
- Domain authorization can be used to prove your ownership of the domain during the transfer process. You'll need to generate an Auth Code from the current provider and use it when requesting the transfer to a new provider.
3. Use External DNS:
- You can use an external DNS provider like Cloudflare or Amazon Route 53 to have better control over your domain's DNS records and improve website performance.
4. Use CPanel with Developer Interface:
- You can utilize the advanced developer interface available in CPanel to access advanced options for DNS settings and domain transfers. This allows for precise customization of settings.
5. Partial Transfers:
- In cases where you only want to transfer some services from one hosting provider to another, you can use partial transfers. For example, you can transfer the database or email services only without moving the entire website.
6. Manual Transfer:
- In some situations, the transfer process may be intricate, requiring advanced manual file and database transfers. You may benefit from this option if you have specific requirements."
7. Consult a Domain Consultant:
- If you're unsure how to handle domain transfers in an advanced manner or if you have specific needs, consider working with a professional domain consultant. They will have experience in managing complex domain transfer processes. These advanced techniques allow for better management of domain transfer operations, provide additional security, and cater to specific requirements, making the process more efficient and secure. Advanced options should align with your website's needs and the level of security it requires.
Data Backup and Disaster Recovery
How to back up DNS settings and domain information in CPanel for emergency situations. Creating backups of DNS settings and domain information in CPanel is crucial to ensure the stability of your website and enable quick recovery in case of emergencies or data loss. Here are detailed steps on how to create backups while considering the keyword 'DNS Settings and Domain Transfer in CPanel':
1. Log in to CPanel:
- Log in to your hosting provider's CPanel control panel using your username and password.
2. Find the Backup Section:
- In the CPanel control panel, locate the Backup section or 'Backup,' 'Backups,' or 'Backup Wizard.' You may find it in the website or domain management section.
3. Back Up the Domain and DNS Settings:
- Start by selecting the domain you want to back up and its DNS settings.
4. Choose the Backup Type:
- There may be options to select the backup type, such as a full or partial backup. Choose the type that suits your needs.
5. Specify the Backup Destination:
- Select where you want to store the backups. You can save them on the current server or download them to your computer.
6. Initiate the Backup:
- Click the 'Backup' or 'Start Backup' button to begin the backup process. The backups will be processed and saved in the specified location.
7. Verify Stored Backups:
- After the process is complete, check the stored backup files to ensure they have been saved successfully.
8. Restore Backups in Case of Emergency:
- If you encounter issues related to DNS settings or the domain, you can use the backups you created to restore previous information and revert your site to a working state.
9. Maintain Regular Backups:
- Schedule regular backup operations, whether for domains or DNS settings. This ensures you have up-to-date backups that you can rely on for recovery at any time.
10. Keep Multiple Backups:
- It may also be beneficial to create multiple backups and store them in different locations, such as cloud storage, to enhance security. By consistently backing up DNS settings and domain information in CPanel, you'll be able to address problems and crises with ease and maintain the stability of your website in emergency situations.
Monitoring and Testing Domain
How to monitor and test DNS settings and domain performance to ensure your website functions correctly using CPanel. If you manage a website, it's crucial to regularly monitor and test DNS settings and domain performance to ensure your site functions correctly and avoid any issues. Here are detailed steps on how to monitor and test your domain, considering the keyword 'DNS settings and domain transfer in CPanel':
1. Use Domain Monitoring Tools:
- Start by monitoring your domain's status using online domain monitoring tools. These tools provide periodic reports on your website's uptime and responsiveness.
2. Test DNS Configuration:
- Use DNS testing tools to verify the correctness of your domain's DNS configuration. Ensure that all DNS records (A, CNAME, MX, TXT, etc.) are functioning correctly and pointing to the right servers.
3. Test Website Performance:
- Utilize website performance testing tools to measure page load speed and responsiveness. This helps ensure your website operates efficiently.
4. Uptime Monitoring:
- Employ uptime monitoring services for your website to know its uptime 24/7. In case of downtime, you'll receive immediate notifications.
5. Regular DNS Records Check:
- Routinely check your DNS records to ensure there are no unauthorized changes. If you notice any unknown alterations, it could indicate a security issue.
6. Test Loading and Performance on Multiple Devices:
- Verify that your website functions correctly on different devices and across multiple web browsers. Test the user experience on both computers and mobile devices.
7. Email Monitoring:
- Ensure that your website's email services are working correctly, receiving and sending messages without issues.
8. Conduct Regular Security Tests:
- Periodically perform security tests on your website to identify and address security vulnerabilities promptly.
9. Maintain Updated Backups:
- Continue to take regular backups of your DNS settings and domain information to ensure a recoverable copy is always available.
10. Check Reports and Notifications:
- Review the reports and notifications received from your website monitoring tools and address any issues promptly. By consistently monitoring and testing your domain, you'll be able to quickly identify and resolve problems, ensuring your website operates at peak efficiency. This contributes to providing a better user experience and ensuring the continued functionality of your web presence."
Customer Support and Authentication
How to obtain support from your hosting provider and authenticate domain ownership during its transfer using CPanel. When performing a domain transfer with CPanel, you may encounter questions and challenges. To receive the necessary support and ensure a smooth transfer process, you can take the following steps, considering the keyword 'DNS settings and domain transfer in CPanel':
1. Contact Hosting Provider Support:
- In case of any inquiries or issues during the domain transfer process, you should contact your hosting provider's support. You can find contact information on the hosting provider's website or in the CPanel control panel.
2. Authenticate Domain Ownership:
- You may be required to authenticate domain ownership during the transfer process. This is to verify your identity as the legitimate owner of the domain. Make sure to follow the guidelines provided by the hosting provider on how to submit the required documents.
3. Verify Contact Details:
- Verify your contact details in your hosting account. Ensure that the registered email and phone number are up-to-date and accurate to facilitate easy communication with the provider during the transfer.
4. Identity Verification:
- Your hosting provider may request you to verify your identity as the domain owner. This may include submitting a copy of your passport, driver's license, or another document confirming your identity.
5. Follow Transfer Procedures Carefully:
- Before initiating the transfer, make sure to read and understand the instructions provided by the hosting provider on how to execute the process correctly.
6. Monitor Email:
- Regularly check your email during the transfer process. You may receive messages containing verification codes or confirmation related to the transfer.
7. Verify DNS Records:
- Ensure that the DNS records for the domain are correctly authenticated in the CPanel control panel. Any errors in these records could lead to website downtime.
8. Follow Support Guidelines:
- Listen to the guidance and advice provided by the technical support teams of the hosting provider. If you encounter any issues or have questions, don't hesitate to ask for assistance.
9. Keep Records and Email Messages:
- Keep copies of all communication records and email messages related to the domain transfer.
Updates and Security Practices
How to regularly monitor DNS settings updates and follow good security practices to maintain the safety of your website using CPanel. To ensure the safety of your website and to smoothly carry out domain transfers and DNS settings, you must pay great attention to updates and security. Here's how to monitor updates and follow security practices in detail:
1. Regularly Monitor DNS Setting Updates:
- Regularly monitor DNS setting updates. This includes reviewing records (A, CNAME, MX, TXT, etc.) and adjusting them as needed. Ensure that all records point to the correct servers and addresses.
2. Update Record Details:
- In case of changing hosting providers or servers, update the record details to reflect the new environment. This ensures continuity of operations.
3. Utilize Domain Monitoring Services:
- Subscribe to domain monitoring services that provide alerts in case of changes in records or any issues with DNS settings.
4. Enable Two-Factor Authentication:
- Enable two-factor authentication for access to the CPanel control panel. This enhances security and prevents unauthorized access.
5. Monitor Unauthorized Activities:
- Keep an eye on activity logs in the CPanel control panel to detect any unauthorized activities. If you notice anything suspicious, take immediate action.
6. Regularly Update CPanel:
- Ensure that your CPanel system is regularly updated to the latest versions. New versions often include important security fixes.
7. Implement Firewall and Email Filtering:
- Use firewalls and email filtering software to protect against malicious email attacks and hacking attempts.
8. Train Your Team:
- Train the team responsible for managing the domain and CPanel on best security practices and how to handle emergencies.
9. Conduct Regular Security Audits:
- Perform regular security audits to identify and address security vulnerabilities before attackers can exploit them.
10. Maintain Backups:
- Keep regular backups of DNS settings and domain information. In case of any issues, you can revert to a previous version. By following these practices and regular updates, you can maintain the safety of your website and ensure a smooth domain transfer and DNS settings management. This provides a secure and reliable experience for your website visitors and users.
Summary
In conclusion, DNS settings and domain transfers using CPanel are crucial processes for managing and securing your website. By regularly monitoring DNS settings and applying best security practices, you can safeguard your website and avoid security issues. Additionally, domain transfers require precision and attention to detail, and you should always verify your domain ownership and communicate with your hosting provider's support to ensure the success of the process. CPanel provides a user-friendly interface to efficiently manage these operations, but it also requires caution and dedication to security. Using the keyword 'DNS settings and domain transfer in CPanel' as your guide, you can achieve the success of your website and provide a safe and trusted experience for your users.
Comment / Reply From
You May Also Like
منشورات شائعة
Newsletter
Subscribe to our mailing list to get the new updates!