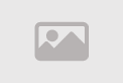FTP Settings and Accessing Website Files in CPanel

We will discuss an important topic, "FTP Settings and Accessing Website Files in CPanel." We will learn how to set up FTP (File Transfer Protocol) and use it to access your website's files through the CPanel interface. This topic is crucial for anyone managing their website, as it facilitates the process of transferring and managing files and data on the server efficiently. We will provide tips and guidance on how to perform these tasks effectively using CPanel, with a specific focus on the keyword "FTP Settings and Accessing Website Files in CPanel" to ensure you are directed to essential information on this subject. We will explore how to set up FTP and how to access website files in cPanel. FTP settings and the ability to access your website files on cPanel are essential elements for managing and maintaining your website on the web. We will go through the basic steps and important details of these processes, with a focus on the key phrase "FTP Settings and Accessing Website Files in cPanel."
FTP (File Transfer Protocol) Definition
FTP is an abbreviation for "File Transfer Protocol," which is a technology used to transfer files between computers over the internet. FTP settings and access to website files in cPanel play a crucial role in enabling users to efficiently and easily manage their websites on the web. Here is a simplified explanation of what FTP is and how it works in transferring files over the internet:
1. Understanding FTP:
FTP is a protocol used for transferring files from one computer to another over the internet. This protocol is widely used in web development and management. FTP allows users to quickly and efficiently transfer files between their devices and servers.
2. Basics of How FTP Works:
Connecting to the Server:
To use FTP, users must connect to an FTP server using an FTP program or FTP client. This connection requires entering the server address (such as ftp.example.com) and login credentials (username and password).
Transferring Files:
After successfully connecting, users can browse their files on the server and transfer files between the local device and the server using the user-friendly interface provided by the FTP program.
Setting up FTP in cPanel:
To use FTP in cPanel, users need to configure an FTP account within the cPanel interface. This includes specifying a username, password, and appropriate permissions.
3. The Importance of Proper FTP Settings:
Configuring FTP settings correctly helps ensure the security of file transfers and prevents unauthorized access to website files. Quick and easy access to website files via FTP allows users to make updates and modifications to their websites quickly. Good FTP settings improve file and content management on the website. In summary, FTP is a powerful and essential tool for managing and transferring website files over the internet. Configuring FTP settings correctly and using them successfully enhances users' ability to access website files in cPanel efficiently and securely.
The Importance of Proper FTP Settings
Proper FTP settings play a crucial role in achieving secure and effective file management of website files in cPanel. The importance of this lies in several aspects related to security and ease of access to website files. Let's take a closer look at these aspects:
1. Website Security:
Configuring FTP settings correctly helps protect the website from intrusions and unauthorized exploitation. When FTP login credentials are used securely and permissions are carefully defined, it becomes possible to prevent unauthorized access to website files. Encrypting FTP connections (FTP over SSL/TLS) is considered a fundamental method for enhancing the security of file transfers. When files are transferred via FTP through a secure connection, eavesdropping by attackers during transmission is prevented.
2. Efficient Access:
Proper FTP settings make it easy for users to access website files quickly and efficiently. This facilitates rapid content updates and modifications without the need to overcome technical hurdles. Configuring FTP accounts and specifying appropriate permissions for each account to access specific sections of website files allows administrators to organize access and reduce the risk of errors.
3. File and Content Management:
Proper FTP settings enable efficient organization of website files. You can create folders, move files, delete them, and copy them easily through the FTP interface. This helps in efficiently managing content, whether you are uploading new files or editing existing ones on the website.
4. Faster Responsiveness:
When FTP is configured correctly, it allows quick and responsive access to website files. This enhances the experience for both customers and website visitors.
5. Activity Tracking:
Proper FTP settings allow you to track user activity on website files. This means you can know who edited or deleted a specific file, making it easier to monitor activities on the site. In summary, proper FTP settings are essential to ensure the security and ease of access to website files in cPanel. Focusing on these aspects helps achieve a more secure and efficient website experience for both users and administrators alike.
FTP Settings in cPanel
It is a simple and essential step for accessing website files efficiently. I will provide you with a detailed explanation of how to find and access FTP settings within the cPanel interface, with a focus on the keyword "FTP Settings and Accessing Website Files in cPanel":
1. Log in to cPanel:
Before you can access FTP settings in cPanel, log in to your hosting account. To do this, visit the cPanel link provided by your hosting provider and enter your username and password.
2. Find FTP Settings:
Inside the cPanel interface, you will find various icons and options. FTP settings may be located under headings like "FTP Accounts" or "FTP Settings" or something similar. You can use the search feature in cPanel to quickly locate FTP settings. Look for the search box in the top-right or top-left corner of the cPanel interface and enter "FTP" as the keyword to search.
3. Set Up an FTP Account:
Once you find the settings related to FTP, click on the appropriate option to start setting up an FTP account. You will be asked to enter information such as the username and a new password for the FTP account. You can also specify the main directory that the user can access.
4. Define Permissions:
You can define permissions for the FTP account, allowing the user to perform actions on files, such as read, write, and delete. It is recommended to grant permissions carefully to ensure the security of website files.
5. Access the FTP Account:
After configuring the FTP account, you can access it using an FTP program or FTP client like FileZilla. Enter the username, password, and FTP server address to connect.
6. Manage Website Files:
Once successfully connected to the FTP account, you can freely browse, transfer, and edit website files. You can easily manage your website's content and make necessary updates. Configuring FTP settings correctly within the cPanel interface is essential for secure and efficient access to website files. It allows you full control over your website's files and ensures the safety of data during file transfers.
Transferring Files via FTP (File Transfer Protocol)
It is a fundamental process in managing and updating websites. FTP settings and access to website files in cPanel enable this process securely and effectively. I will explain how to use the FTP protocol to transfer files to and from a website, with a focus on the keyword "FTP Settings and Accessing Website Files in cPanel":
1. Prepare to Connect to the FTP Server:
Before you begin, you need the FTP server connection details. This includes the username, password, and FTP server address (e.g., ftp.example.com). You can typically find this information within the cPanel interface under sections like "FTP Accounts" or "FTP Settings."
2. Use an FTP Program:
You should download and install an FTP program on your computer. There are many free FTP programs available, such as FileZilla and WinSCP. Open the FTP program and enter the connection information you obtained from cPanel: username, password, and FTP server address.
3. Connect to the FTP Server:
Click the "Connect" or equivalent button in the FTP program. It will establish a connection to the FTP server using the provided information. Upon successful connection, you will see a list of files and folders on the server.
4. Transfer Files:
Navigate to the folder where you want to transfer files on the server. Select the files or folders you want to transfer from your computer to the server, drag and drop them into the FTP program's window. The files will be transferred to the server, and the progress and status for each file will be displayed.
5. Confirm Completion:
Once the file transfer is complete, verify that the files have been successfully transferred to the website.
6. Log Out and Disconnect:
Click the "Log Out" or "Disconnect" button in the FTP program to terminate the connection to the FTP server. Always ensure that you disconnect from the server after completing file transfers for data security. By using the FTP protocol correctly, you can efficiently and easily transfer files between your computer and the website server. FTP settings and access to website files in cPanel allow you to have full control over your website's files and make updates with ease.
Managing Website Files in cPanel
It is a crucial task for web operators and administrators. This management relies on FTP settings and accessing website files in cPanel to achieve organization and efficiency. I will explain how to browse and organize website files using the cPanel interface, with a focus on the keyword "FTP Settings and Accessing Website Files in cPanel":
1. Log in to cPanel:
Begin by logging in to your cPanel account using the correct username and password.
2. Find the File Manager:
Inside the cPanel interface, search for the "File Manager" icon. Typically, you can find this icon under the "Files" section.
3. Open the File Manager:
Click on the File Manager icon to open the file management interface.
4. Browse Files:
You will find a window in the File Manager displaying files and folders on the server. Use it to browse the file structure of your website.
5. Create New Folders:
To create a new folder, right-click in the location where you want to create the folder, then select "Create New Folder." Give it a suitable name.
6. Transfer Files:
To transfer files from your computer to the server, navigate to the target folder on the server and select "Upload." Choose the files you want to transfer and follow the steps to upload them.
7. Edit Files:
You can edit files on the server by double-clicking on them or using the editing options available in the cPanel interface.
8. Delete Files and Folders:
Select the file or folder you want to delete, then click "Delete" to remove it.
9. Organize Files:
Use file organization options such as "Rename" to rename files and folders and "Move" to move them between folders.
10. Additional FTP Settings:
Sometimes, you may need additional FTP settings, such as changing passwords or customizing file permissions. You can typically find these settings under "FTP Accounts" in cPanel. Using the cPanel interface, you can easily organize your website files, make necessary updates, and efficiently manage your web content. FTP settings and access to website files in cPanel make these processes easy and secure.
FTP Security
It is essential to ensure the protection of website files and sensitive data. Here are tips and guidelines on how to enhance the security of FTP connections and website files using FTP settings and accessing website files in cPanel:
1. Use FTPS or SFTP:
FTPS is FTP with SSL/TLS security. SFTP is Secure File Transfer Protocol that uses SSH for encryption. Prefer using one of these protocols over regular FTP, as they encrypt data during transfer.
2. Regularly Update Passwords:
Change passwords for FTP accounts regularly. Use strong passwords that include a mix of uppercase and lowercase letters, numbers, and symbols.
3. Access Restrictions:
In cPanel, carefully set permissions for FTP accounts. Only grant access to necessary folders and files. Avoid granting access to sensitive directories.
4. Regularly Check Logs:
Monitor FTP session logs regularly. You can track activities, unauthorized access, and detect any suspicious activity.
5. Scan for Malware:
Regularly scan uploaded files and files on the server for malware. Remove any suspicious files immediately.
6. Use Key-Based Authentication:
Key-based authentication relies on SSH keys for authentication instead of passwords. This approach enhances connection security.
7. Assess File Security:
Before deploying files on the website, assess them for potential security vulnerabilities. Ensure that files do not contain any malicious code or commands.
8. Enable Firewalls:
Use firewalls to monitor and filter traffic on the FTP server. This helps prevent hacking attempts and intrusion efforts.
9. Keep Software and Services Updated:
Ensure that the software and services on the server you're using are regularly updated. Security updates patch vulnerabilities and enhance security.
10. Carefully Configure FTP Settings:
Before running FTP on the server, carefully configure FTP settings. Follow best practices to enhance security. By following these tips and guidelines, you can improve the security of FTP connections and your website files, ensuring the protection of information and sensitive data on the server. FTP settings and access to website files in cPanel play a significant role in this process.
Troubleshooting Common Issues
While using FTP and cPanel, you can overcome challenges and problems that you may encounter when managing your website files. Here are guidelines to resolve some common issues, with a focus on the keyword "FTP Settings and Accessing Website Files in cPanel":
1. FTP Connection Issue:
Ensure that you are using the correct FTP connection information, including the username, password, and server address. Check that your FTP server is functioning correctly. You may need to contact your hosting provider to verify the server's status.
2. Insecure Connection Issue:
If you receive a warning message about an insecure connection while using FTP, consider enhancing security by enabling FTPS or SFTP.
3. File Transfer Issue:
If you're experiencing problems transferring files, check the file size and available space on the server. You may need to increase upload limits in cPanel settings.
4. Accessing Files or Folders Issue:
Make sure you have granted the correct permissions to the FTP account to access the target files and folders.
5. Editing Files Issue:
If you're having difficulty editing files via FTP, check the permissions granted to the FTP account and the files themselves. You may need to change permissions.
6. Logs Issue:
If you have an unclear issue, examine activity logs on the server. Logs may contain information to help identify the problem.
7. Large File Upload Issue:
If you encounter issues uploading large files, check the limits imposed on file sizes allowed on the server.
8. Browsing and Viewing Issue:
If you have trouble browsing your site after file transfer, ensure that links and paths in files and pages have been updated correctly.
9. Site Updates Issue:
If changes you make don't appear on the site after file transfer, consider clearing your browser's cache and using site caching tools like "Clear Cache" in cPanel.
10. Seek Additional Help:
If you can't resolve the issue based on the above guidance, contact your hosting provider's support or web developers for additional assistance. Always remember that troubleshooting and error resolution require patience and attention to detail. FTP settings and accessing website files in cPanel play a crucial role in facilitating effective issue resolution.
Advanced Applications and Uses of FTP and cPanel
Expanding the capabilities of website management and providing more functions and control. Here's an overview of advanced uses, including application installation and database setup, with a focus on the keyword "FTP Settings and Accessing Website Files in cPanel":
1. Application Installation:
Using cPanel, you can easily install applications and platforms like WordPress, Joomla, or Drupal. Once logged into cPanel, go to the "Softaculous Apps Installer" or "Application Manager" section and select the application you want to install. cPanel allows you to configure settings and install the application with a click.
2. Database Setup:
You can create databases for your applications using cPanel. cPanel provides tools for creating and managing databases effortlessly. You can also assign users and configure their access to databases and permissions.
3. Email Setup:
You can set up email accounts using cPanel. You can create custom email addresses for your site and configure outgoing and incoming email settings.
4. Backup and Data Restore:
cPanel provides tools for creating backups of your website files and databases. You can save backups of your site and restore them in case of issues.
5. Security Management:
You can configure your site's security settings using cPanel, including enabling SSL to encrypt communications and managing protection settings against hacking attempts.
6. File Management:
cPanel offers an advanced interface for managing website files. You can easily edit, move, copy, and delete files.
7. Performance Monitoring:
You can monitor your site's performance using cPanel tools. These tools include information about resource usage and analytics.
8. FTP Configuration:
You can configure advanced FTP settings in cPanel. This allows you to specify more options such as access zones and connection speed limits.
9. Database Management:
You can manage your application's databases using the database management tools available in cPanel. These tools include data export, import, and maintenance operations. Using cPanel and FTP at an advanced level gives you complete control over your website and provides more customization. FTP settings and accessing website files in cPanel make these processes easily accessible to users.
Tips for Security and Performance Using cPanel and FTP
Enhancing the security and performance of your website is crucial to ensure a smooth and secure user experience. By correctly using cPanel and FTP, you can easily achieve this. Here are some tips to improve the security and performance of your website, with a focus on the keyword "FTP Settings and Accessing Website Files in cPanel":
1. Enable SSL/TLS:
In cPanel, activate an SSL/TLS certificate to encrypt communications between users and your server. This enhances site security and ensures that data is transmitted securely.
2. Regularly Update Applications:
Make sure you regularly update the software and scripts on your site. Updates often fix security vulnerabilities and improve performance.
3. Create Regular Backups:
Use cPanel tools to create backups of your website files and databases regularly. These backups help in restoring your site in case of issues.
4. Manage File Permissions Carefully:
Check the permissions granted to files and folders on the server. Avoid granting unnecessary access and reduce permissions when necessary.
5. Use Firewalls:
In cPanel, configure firewalls to control traffic and prevent hacking attempts.
6. Clean Unused Website Files:
Search for unused or old files on your site and delete them. This helps improve site performance and reduces the chances of attacks.
7. Activate Automatic Protection Features:
Use automatic protection features available in cPanel, such as "ModSecurity," to safeguard against common web attacks.
8. Optimize Page Performance:
Utilize cPanel tools to compress images and optimize page performance. Fast-loading pages enhance user experience and lead to better search engine rankings.
Regular Updates and Review
Guidance on the importance of regularly updating FTP settings and site files to maintain optimal site performance. To maintain the security and performance of your website at its best, it's essential to perform regular updates and reviews of FTP settings and site files. Here are guidelines on the importance of this process:
1. Update Software and Applications Regularly:
Ensure that you regularly update the software and applications you use on the site. Updates often include fixes for security vulnerabilities and performance improvements.
2. Review FTP Settings:
Periodically review your FTP account settings. Check that passwords are strong and that permissions are appropriate. You may also need to change passwords regularly.
3. Scan Files and Folders:
Regularly scan files and folders on the site for unwanted or harmful files. Delete or isolate these files promptly.
4. Perform Periodic Security Testing:
Use security testing tools to periodically assess your site for potential security vulnerabilities. Address any vulnerabilities that surface during these tests.
5. Document Changes:
Document all changes you make to the site and FTP settings. This helps track changes and understand their impact.
6. Regular Backups:
Create backups of your website files and databases regularly. Keep previous backups to maintain a secure copy of your data.
7. Update SSL/TLS Certificates:
If you use SSL/TLS certificates, ensure they are regularly updated. Old certificates can become invalid, affecting site security.
8. Monitor Site Performance:
Use performance monitoring tools to keep an eye on site loading speed and resource consumption. Resolve issues that impact performance promptly.
9. Document Procedures:
Document all procedures you perform on the site.
Summary
In conclusion, FTP settings and accessing website files in cPanel play a crucial role in managing and securing your web presence. Through this process, you can efficiently access and control website files, along with expanding your capabilities through advanced applications and security enhancements. If the tips provided in this article are regularly followed, you will be able to maintain the security and performance of your website consistently. Continue to review and improve FTP settings and site files, and always be vigilant in addressing any challenges that may arise while operating your site online. FTP settings and accessing website files in cPanel are powerful tools that make website management easy, providing users with a smoother and more secure web experience. Always strive to adhere to the highest standards of security and performance to ensure the success of your online presence.
Comment / Reply From
You May Also Like
منشورات شائعة
Newsletter
Subscribe to our mailing list to get the new updates!